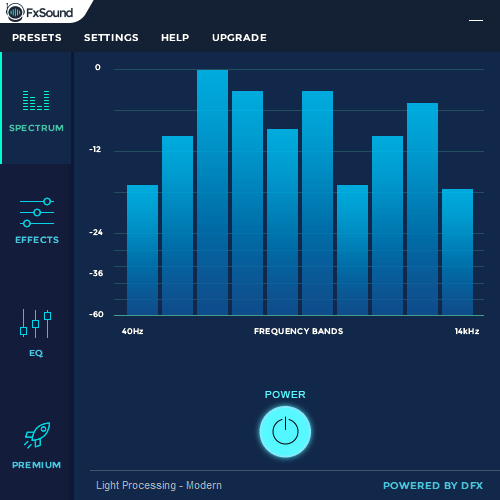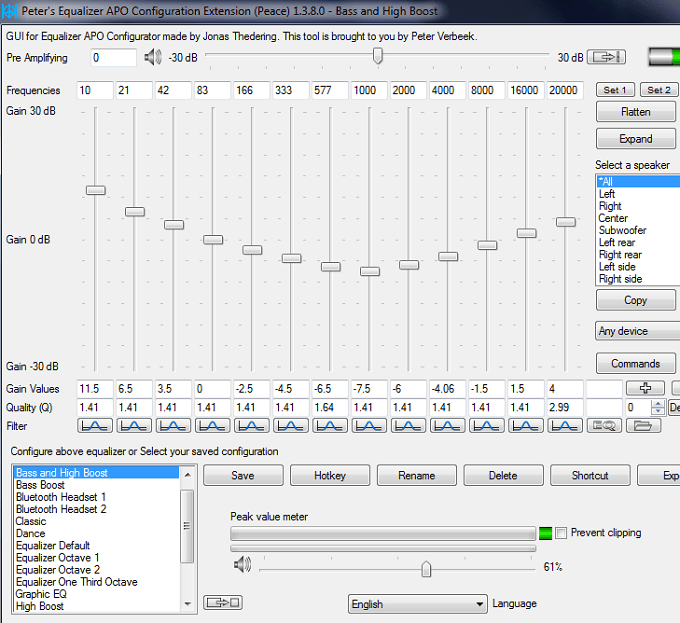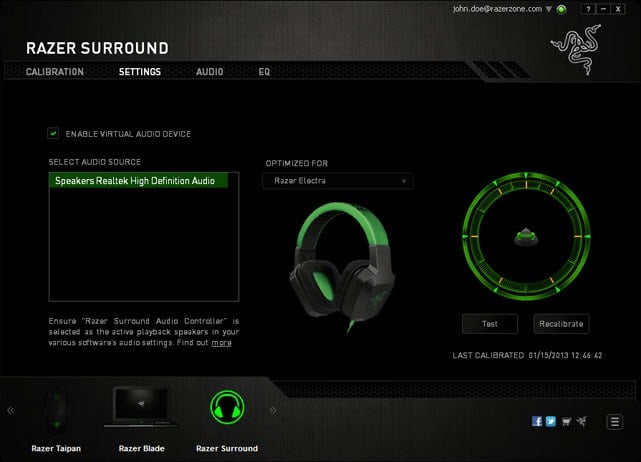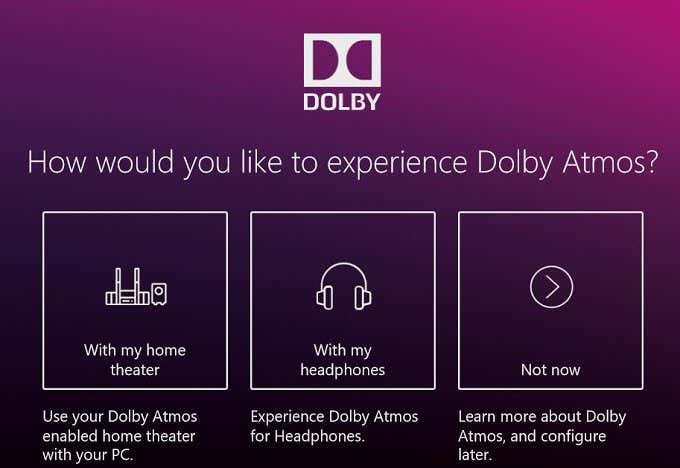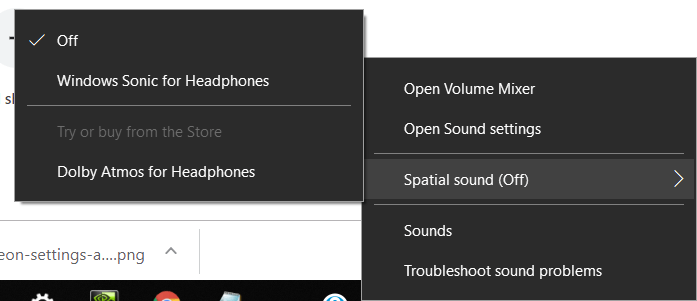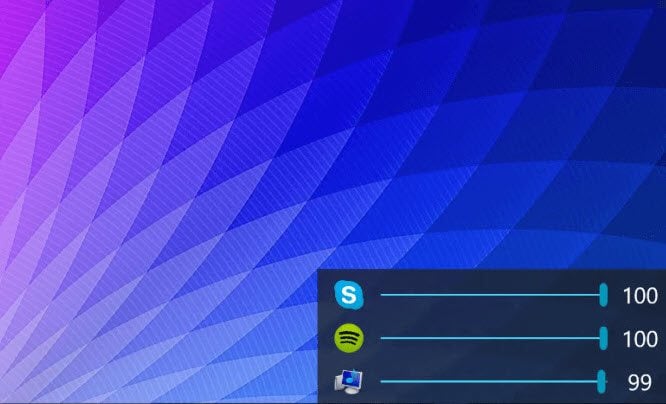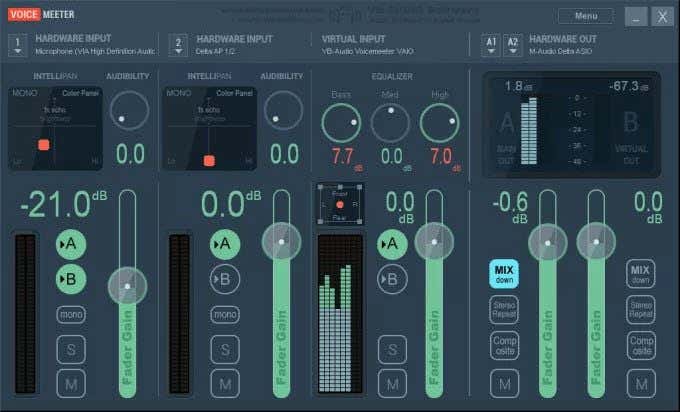We will be taking a look at some of the best equalizers, some of the best software for virtual surround sound, and some alternatives to the default Windows 10 mixer. Also, be sure to check out our companion article on the best ways to improve display quality in Windows 10.
Best Equalizers for Windows 10
With an equalizer, you can change the sound profile of your audio. Equalizers are often used for music or listening to movies to help boost bass or limit other aspects. With these equalizer apps, you can choose presets suitable for certain music genres or create your own custom equalizer preset. We’ve picked out two excellent equalizers for Windows 10 below.
FxSound Enhancer – $49.99
FxSound Enhancer claims on their website that they can boost the sound quality of your music. I’d argue that whilst FxSound Enhancer isn’t going to make a $20 pair of earphones sound like a $200 pair, they can use EQ presets to improve the listening experience for many use cases. Firstly, I wanted to explain that FxSound Enhancer works smoothly and consistently across the entire Windows 10 OS. This is something that many equalizers struggle with, for some reason, so it’s a great starting point. Essentially, when you switch on FxSound Enhancer, it will add an automatic EQ preset to your audio that will, in most cases, improve your listening experience if you are using cheaper audio equipment.
It’s a great alternative for forking out $200-500 on a good pair of headphones and a suitable DAC. The EQ presets are plentiful, which is great for when you want to get the best experience for listening to a certain genre of music. You can also create your own presets. FxSound Enhancer also uses an interesting live ‘decompression’ technique to add more clarity to the audio you listen to. If you listen to music on YouTube or live streaming platforms with compression, this makes a big difference. I would say that Spotify’s own Extreme quality or Tidal’s Hifi streaming subscription would be a better alternative, however. FxSound Pro isn’t free, which is where it separates itself from our next suggestion below. An outright lifetime subscription costs $49.99, but you can get a 7 day free trial to test things out.
Equalizer APO With Peace Interface – Free
If you want convenience, a nice interface and an easy setup, I’d still suggest FxSound Enhancer from above. If you don’t mind getting your technical hands a little dirty, Equalizer APO is a better option, and it’s free and open source. Setting it up takes some time and you’ll need to read through the support files carefully. You must install the Equalizer APO and then download the Peace Interface. The two combined give you a powerful audio control software alongside a feature packed interface. With the Peace Interface, you are given extreme control over creating your own presets. There are also some excellent presets already for you to choose from. The listening experience is superb and once you’ve got to grips with things, everything runs pretty smoothly on Windows 10. You can find the Equalizer APO here and the Peace graphical interface here.
Best Surround Sound Software for Windows 10
With surround sound software, you can turn your normal stereo headphones into a whole new experience. Good virtual surround sound will mimic a real surround sound setup, which means you’ll be able to hear noises in video games in the same direction that they are coming from, or you can have a more immersive movie watching experience. Below are three great surround sound software options for Windows 10.
Razer Surround – Free or $19.99
Razer Surround is a 7.1 surround sound software designed to give virtual surround sound to any pair of headphones or earphones. The base software is free but you can get the pro version for a $19.99 one time payment. Coming from the Razer team, it’s clear immediately that the surround sound offered is designed specifically for gaming. So, the experience in video games is expectedly very good. Playing games like Battlefield 5 or Black Ops 4’s new Blackout mode is a real treat. Both games have excellent sound engineering, but the 7.1 Razer Surround software takes it to another level. In games where surround sound is useful for pinpointing other player movement, Razer Surround does great, too. Using Razer Surround is also very easy and thankfully there is very little needed if you’d like to switch off the virtual sound – just one single click of a button. In my opinion, Razer Surround is absolutely the best option for gamers.
Dolby Atmos – $14.99
Dolby Atmos can be accessed by downloading the Dolby Access app from the Microsoft Store. To access Dolby Atmos, you must also spend $14.99 after installing the Access app. Going through the Access app feels a little clunky and it’s more of a hassle than what Razer has to offer. Ultimately, the surround sound is decent, but it seems to depend heavily on the headphones you have. If you have a good pair of headphones, specifically open backed headphones, the surround sound from Dolby Atmos can work surprisingly well. It’s great for adding spatial immersion in movies and videos, but it can be hit or miss depending on how the audio for what you are watching was produced. Obviously, if you have a surround sound speaker setup, Dolby Atmos is undoubtedly the best option. Dolby Atmos is top of the game when it comes to real surround sound. Ultimately, Dolby Atmos is a useful application, especially if you have a real surround sound setup. If you use headphones, it is a bit of a gamble when it comes to whether it makes a difference or not, depending on what you are using it for.
Windows Sonic for Headphones – Free
Windows 10 already has virtual surround sound and chances are you may never have known. Microsoft quietly added Windows Sonic for Headphones in the Creators Update and stuffed it into the taskbar. To activate Windows Spatial sound, right click the volume mixer icon on the taskbar, then click Spatial sound (Off). You will then have the option to choose Windows Sonic for Headphones. In my experience, Windows Sonic for Headphones was just as good as Dolby Atmos. In fact, it was hard for me to distinguish the difference. If you are looking for virtual surround sound for free, Windows own offering may be the best available. For a real surround sound speaker system, though, Atmos may be better.
Best Audio Mixer Alternative For Windows 10
The standard Windows 10 audio mixer is quite limited, so we thought we’d include two alternatives that can give you finer control over the volume levels of each app. You can also use the two suggestions below to manage the audio of two devices at once, and choose which apps use which audio device.
EarTrumpet – Free
EarTrumpet has been regarded as one of the top audio control apps on Windows 10. Instead of adding a bulky new interface to make your way through, EarTrumpet essentially expands on the existing Windows 10 audio mixer UI. With EarTrumpet, you can control the individual volume of each open program, and you can quickly switch playback devices. You are also able to set up default audio devices for specific programs. What I like most about EarTrumpet is that it integrates nicely into Windows 10 – it looks more like an official update to the audio mixer than a standalone app. What’s great about EarTrumpet is that it’s also free. You can find it in the Microsoft Store.
Voicemeeter – Free
VoiceMeeter is a massive step up from EarTrumpet, but the additional features are only really useful for those that need to fine tune individual audio streams. With VoiceMeeter, you can change the EQ of multiple audio devices at once and adjust where audio is directed to. For example, you can record desktop audio but not your voice, or vice versa. If you stream on platforms like Twitch or YouTube, you can make it so your game audio and voice is picked up, but the voice from your friends in your communication app isn’t. There are many possibilities with Voicemeeter, although it does take some heavy reading or Youtube tutorial watching to learn how to master it. You can find the Voicemeeter software for free from VB-Audio.
Summary
Did any of the software suggestions in this article take your interest? Let me know if you have any questions about the software I have included. Enjoy!