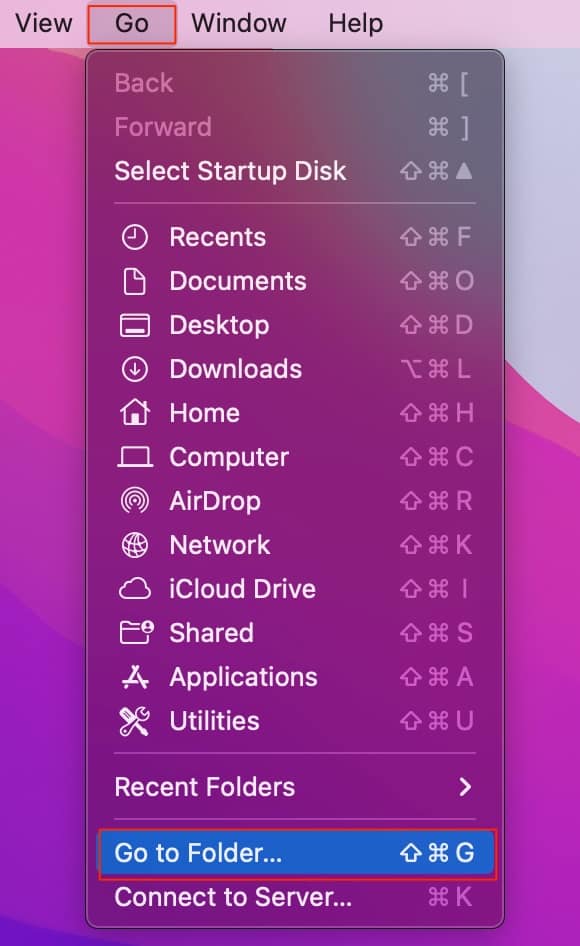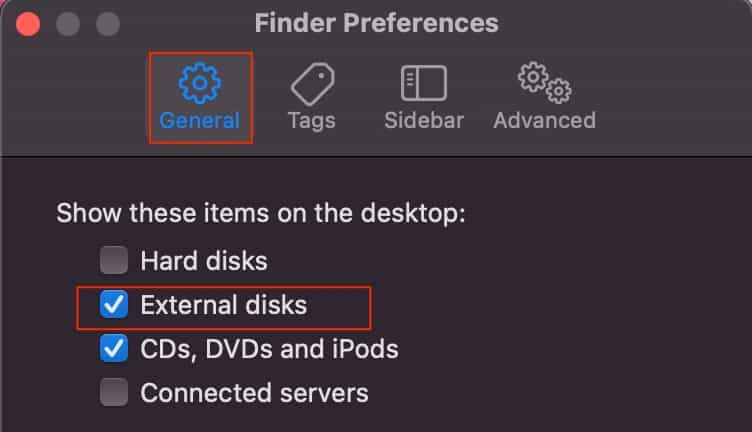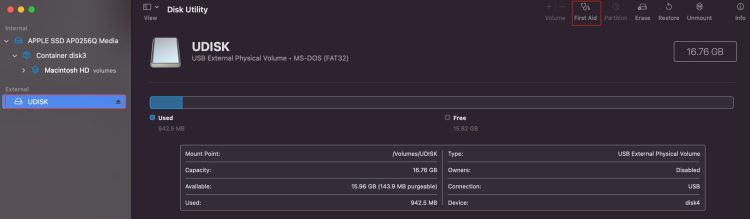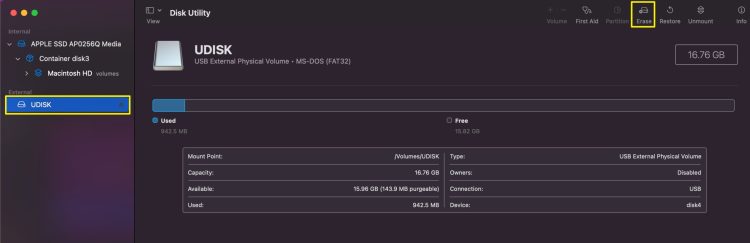However, in some instances, the hard drive might fail to show up on your Mac. This problem may occur if you have faulty cables, outdated operating software, incorrect finder settings, and so on. So, without further delay, let us explore more about the potential causes and fixes for the hard drive not showing up issue.
Why is My External Hard Drive Not Showing Up on Mac?
There could be several reasons why your Mac might not recognize your external drive. The most common causes are:
How to Fix External Hard Drive Not Showing Up on Mac?
Before we look into the advanced fixes for this issue, here are some basic checks you can perform.
Properly plug in your external device to your Mac. Check the connecting cable for any wiring damages. Use another USB port on your Mac.Ensure the external drive is powered adequately. Reboot your Mac device.
If the above methods do not work out for you, we suggest you move ahead with the below fixes.
Check Volume Folder
Due to certain settings on your Mac, the external drive might get hidden. As a result, it might not mount on your desktop. The volume folder contains all drives including your internal and external hard drives. So, to view the volume folder,
Edit Finder Preferences
If your external hard drive is not showing up on your desktop home screen or the Finder window, there are high chances that it is hidden in your Finder settings. To unhide this option, you will have to configure it through your Finder preferences. Here is how you can do it.
Mount through Disk Utility
If the external hard drive still does not show up, you may need to access it through the Disk Utility. Here are some steps you can follow: Also, if your Mac is set to show mountable drives, please ensure that you have selected all devices. To do so,
Run First Aid
In rare cases, you might not be able to mount your hard drive with the Disk Utility app. Usually, this occurs when the external drive is corrupted. The best solution for this issue is to run it in First Aid. This method checks for errors and performs the necessary fixes.
Change Drive Format
If you cannot run first aid on your external drive, the drive is likely formatted in a file system that the Mac cannot read. In these cases, we need to change the driver format. Here are some steps you can follow. Note: Please be aware that formatting will erase all the data stored on your drive. So, think twice before initiating this process.
Use Safe Mode
Sometimes, certain programs or applications might conflict with your hard drive. As a result, the hard drive might not show up on your Mac. A quick way to resolve this issue is to boot your device through safe mode. This mode allows Mac to run only essential MacOS items and disregards installed third-party applications. Depending upon your Mac processor, here are some step-by-step guides you can follow.
Apple M1 Processor
Intel processor
If rebooting in safe mode resolves your issue, you might want to boot your Mac in normal mode and delete any suspicious apps from your Mac.
Reset NVRAM/SMC
If you are still experiencing issues with your hard drive not showing up, you may want to reset the NVRAM and SMC of your Mac. These troubleshooting methods are known to resolve minor issues occurring on your device. So, it is worth a try. To reset NVRAM, To reset SMC, Note: Please note that the steps might vary depending upon your device and macOS version.
Update Operating Software
In some instances, outdated operating software might face compatibility issues while connecting to a new external drive. Although it may seem like a simple process, updating your macOS operating system might help resolve your issues. Here is a step-by-step guide on updating your macOS operating system.
Conclusion
If you’re still facing issues with your external hard drive not showing up, then we suggest you check the hard drive to another mac. If the problem persists, there might be technical issues with your external drive. So, we advise that you visit a repair store for further assistance regarding this matter.