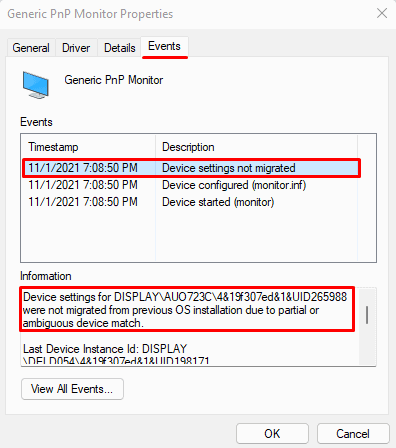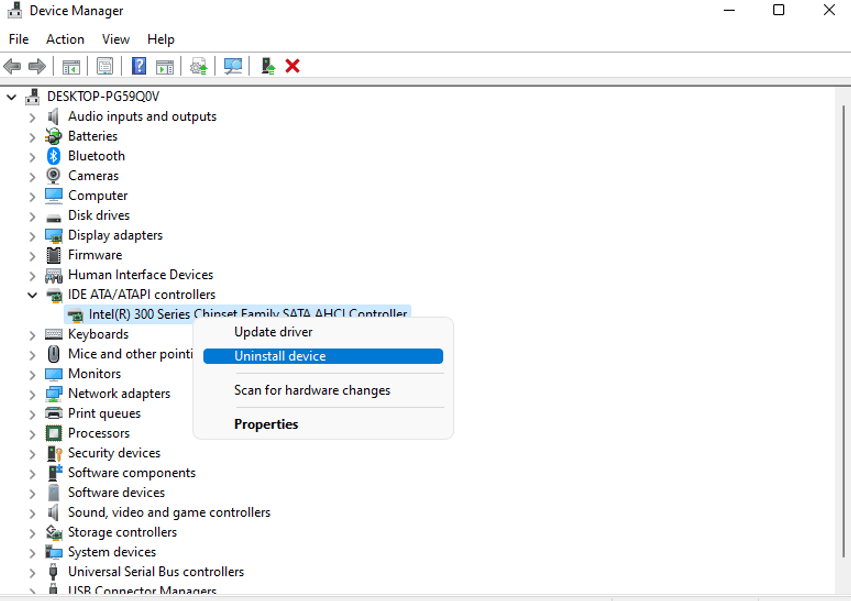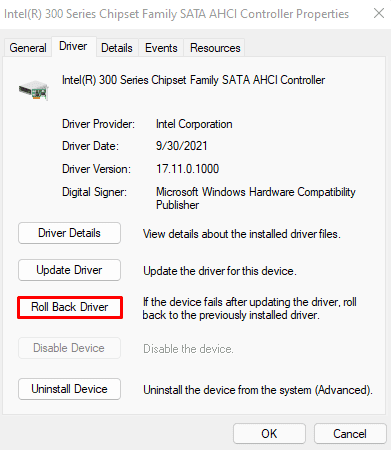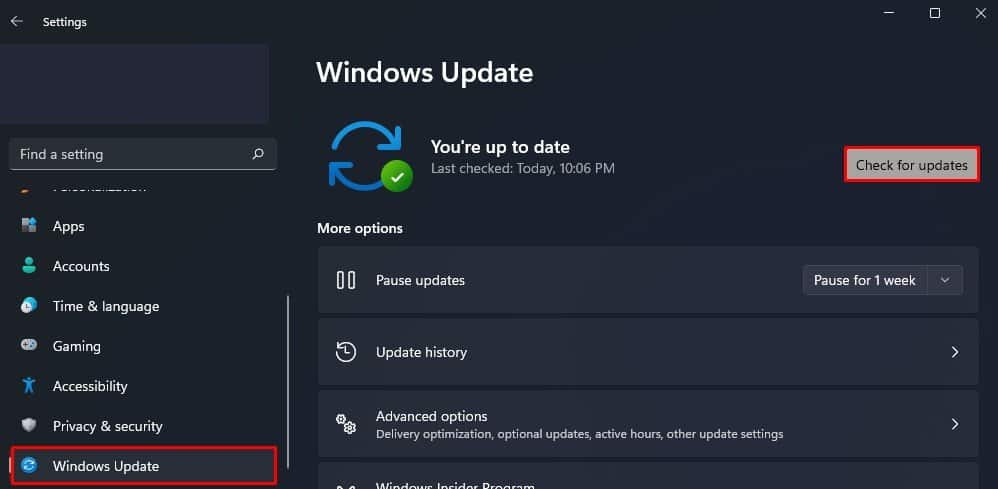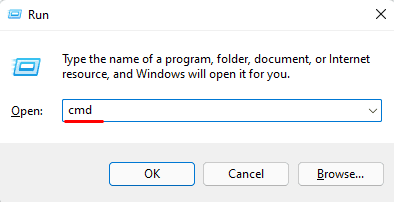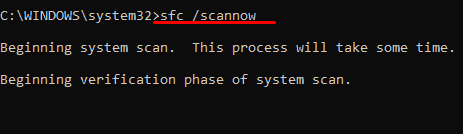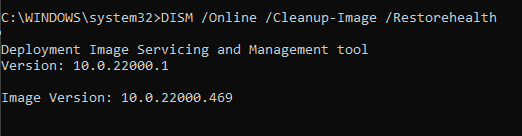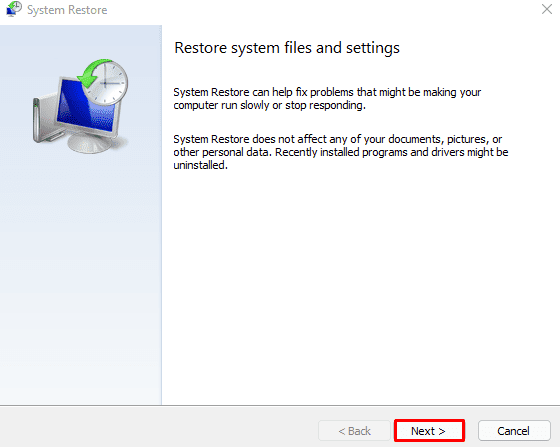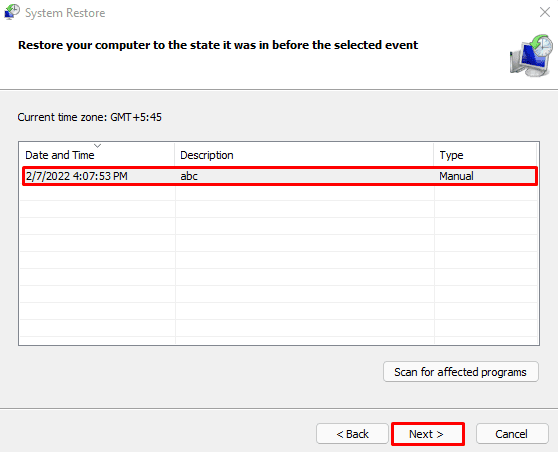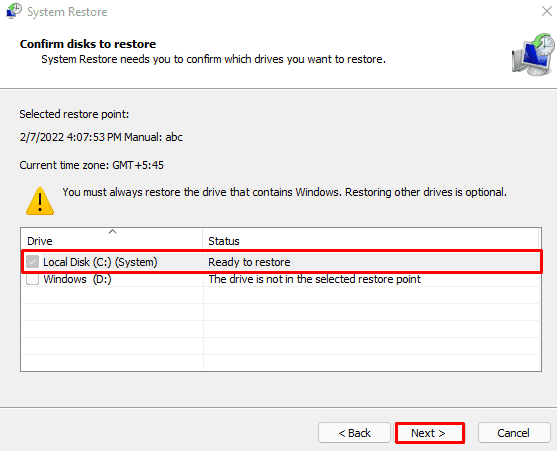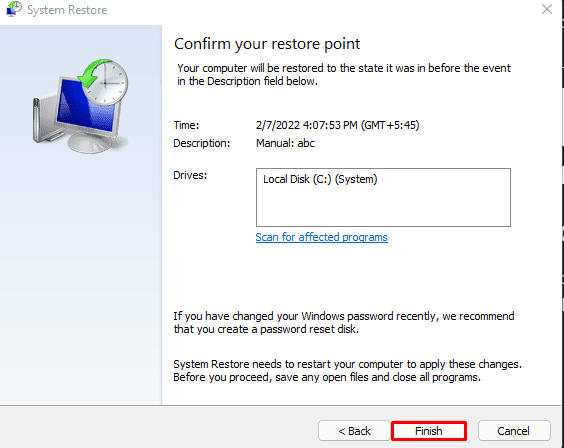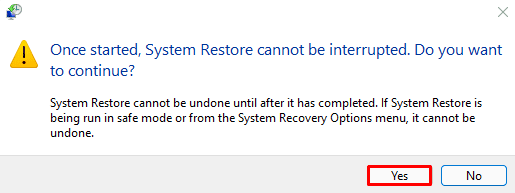In this article, we have listed a few common reasons and some solutions that you can try to fix said issue.
How to Check if Drivers Settings Migrate?
We use the Device Manager to keep tabs on all our drivers. You could detect this error message on your Device Manager properties. You can follow these steps to check if your computer drivers migrate. If all your driver settings successfully migrate, you will not find the error message that says Device not migrated.
What Causes “Device was not migrated due to partial or ambiguous match” Error Message?
Troubleshooting “Device was not migrated due to partial or ambiguous match” Error
If you’ve ruled that out of the box, you can move on to the following fixes to solve the issue.
Re-install Drivers
As the issue is related to a driver, we can re-install the driver to see if it fixes. Re-installing the driver will set all their settings to default and can solve the issue with the driver. you can follow these steps to uninstall a driver. If you want to install drivers manually, you can always download and update the driver file. However, when downloading these files, we need to be careful as some malicious files may disguise themselves as driver installation files. If Windows defender or antivirus gives you a warning about the files, it is best to delete them right away. Alternately, you can directly double-click on the installation file to install the latest driver. To download Intel drivers manually, Intel’s official Download Center has all the latest drivers you can download. However, you may need to Sign-in or register in order to download. If your computer uses an NVIDIA graphics card, NVIDIA’s official site contains all the latest drivers. Here, select your product type, series, and OS. The website will provide you with the latest driver for your graphics card.
Roll Back Drivers
It is not always updating/re-installing a driver that fixes a driver issue. Sometimes, although it is rare, a driver update might sometimes create the problem rather than solve it. If you get the error that says the Device was not migrated after a driver update, then an issue with the update may be causing it in the first place. In this case, the Device Manager also offers us a roll-back feature. Rolling back a driver will revert its installation and set it to the previous stable version. You can follow these steps to roll back a driver update.
Update Windows
If the computer is not up-to-date, the system will run into some problem, whether it be a driver issue or an internal Operating System problem. Therefore, if a computer starts to malfunction, it is always ideal to Update Windows first. To update Windows to the latest version, press the Windows + I key simultaneously. Go to Windows Update (Security and Update > Windows Update in Windows 10). Then, click on Check for updates or Install Updates. Restart your computer once the installation is complete.
Run SFC and DISM Command
All driver files are located inside the system, which is inside C:\Windows\System32. So, suppose some corrupted file causes the driver properties to indicate the device has not migrated. In that case, we can use utilities like SFC (System File Checker) and the DISM (Deployment Image Servicing and Management). The SFC Command will identify and repair any corrupted system files, whereas the DISM command will restore the system’s Windows image.
System File Checker
You can follow these steps to run the SFC command.
DISM command
Type the following command in Command Prompt. Press Enter after each command. DISM /Online /Cleanup-Image /restorehealth
Reset BIOS Settings
Components that are hardwired onto the motherboard may face issues that may cause a device to stop its performance. If so, you may get an error message that says the Device was not migrated. To fix any issues with the motherboard component, we can reset the BIOS. You can follow the steps mentioned below to reset the BIOS. Here are a few other ways we can reset a BIOS.
Remove CMOSReset using the jumper
Update BIOS
As “Device was not migrated“ is an error for a hardware component, an outdated BIOS may also be a reason this error exists. An up-to-date BIOS does add features like making the internal modules more compatible with each other. Therefore, it can also fix the error that we face. However, updating a BIOS is a risky task since it can render your system useless if something interrupts the BIOS update. To update BIOS, you can follow these steps. Let us warn you again, do not interrupt the BIOS update process.
Check the USB slots
If you have the issue when a removable drive is attached to the computer, then the issue is probably with the USB port. Removing and reconnecting the device should fix the problem with the device not migrating. We can also try using a different USB port to see if it fixes this issue.
Perform System Restore
The System Restore feature in Windows will allow a computer to revert its settings to a restore point. A restore point acts as a snapshot of the computer’s setting. When we perform a system restore, it will roll back any internal changes like driver settings, application, etc., So, if you have a restore point set before you start having this issue, it is ideal for performing a system restore. However, it is warned that all your application that is installed after a restore point will be removed. This does not apply to personal files and folders. You can follow these steps to perform a system restore.