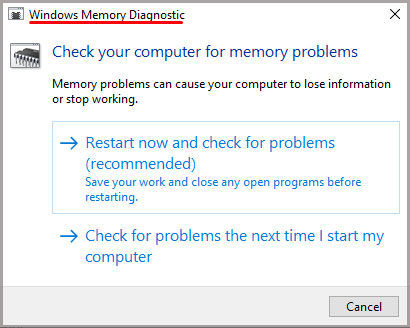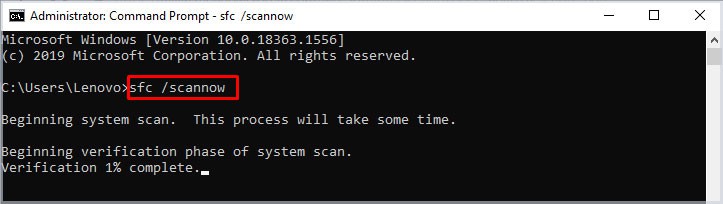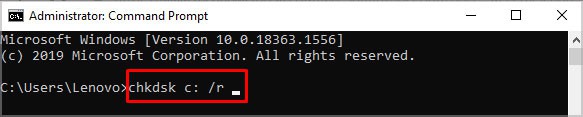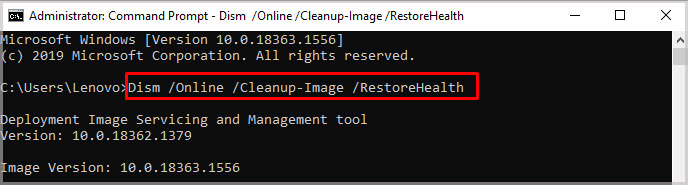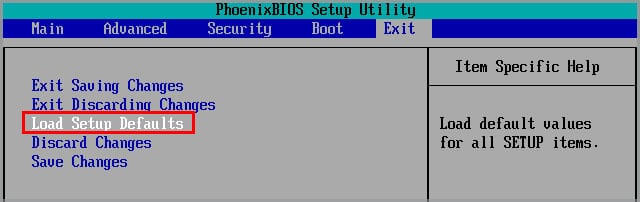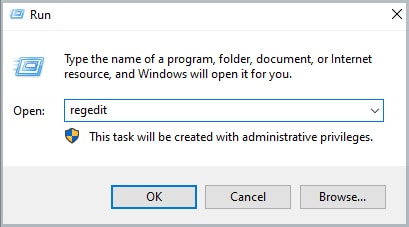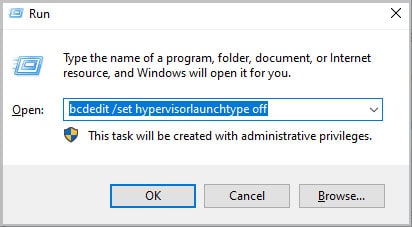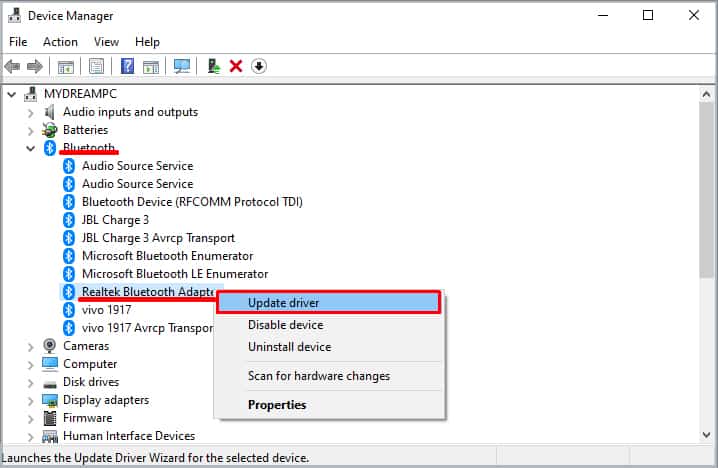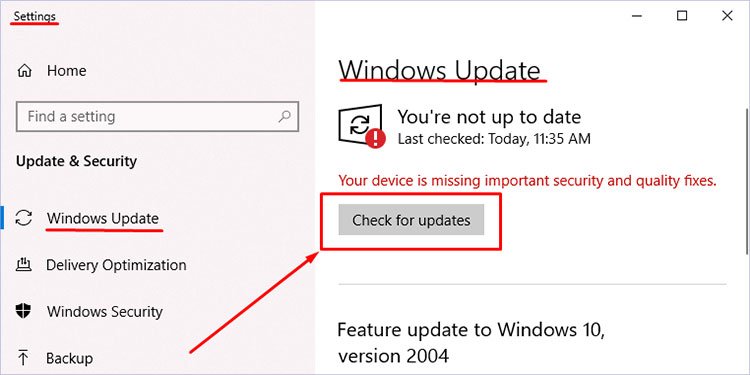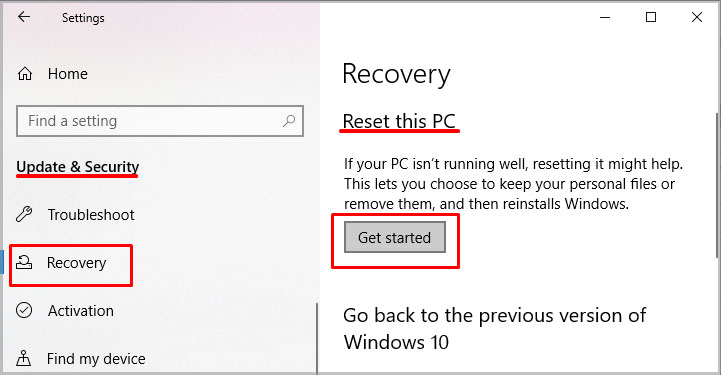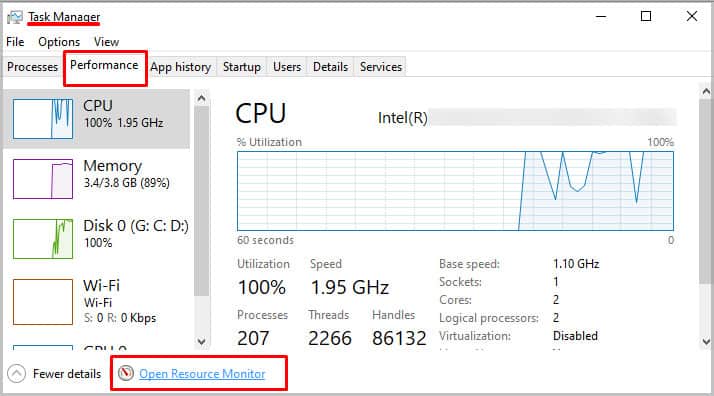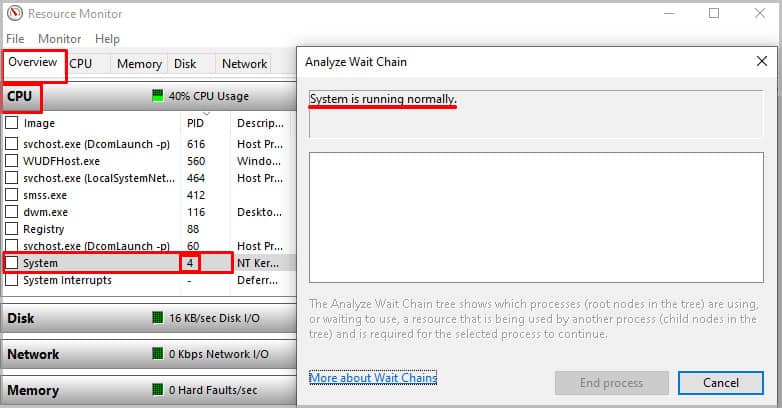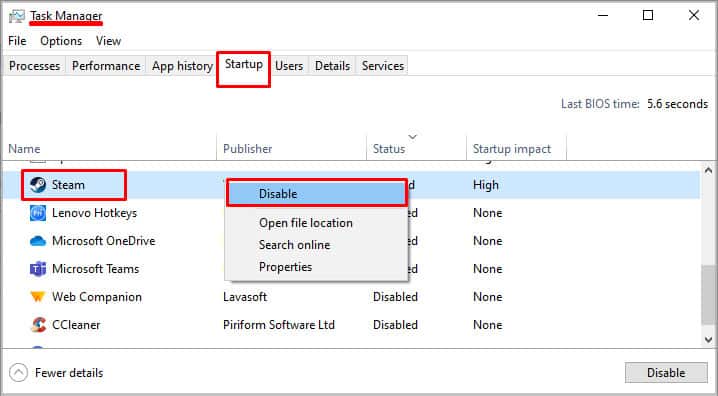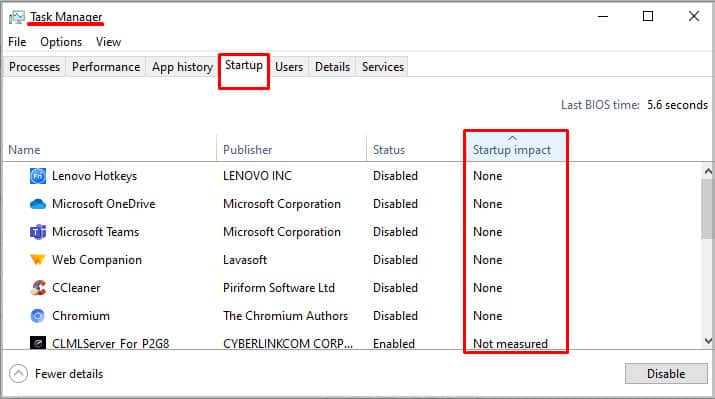The default driver in Windows rarely causes a ntoskrnl.exe BSOD (Blue Screen of Death). However, if a custom, overclocked or obsolete driver corrupts the memory unit used by ntoskrnl.exe, the OS will blame it and display a BSOD to prevent the computer from further damage. So, if we get any errors related to ntoskernel.exe, our first priority should be to check our memory module and uninstall any third-party driver.
What Causes ntoskrnl.exe BSOD?
Why Does ntoskrnl.exe Take a Lot of Memory?
The OS uses ntoskrnl.exe for any process that requires disk activity. Also, when communicating with devices and drivers, ntoskrnl.exe uses RAM to store the data.
Faulty memory modules Outdated driver Overclocked memory XMP (Extreme Memory Profile) enabled
Therefore, if we have a corrupted driver, there may be a memory management issue, consuming a high memory.
All ntoskrnl.exe BSOD Errors
How to Fix ntoskrnl.exe Blue Screen of Death in Windows
Here is a list of solution that you can try to fix any issue with ntoskrnl.exe BSOD.
driver_irql_not_less_or_equal ntoskrnl.exe system_service_exception ntoskrnl.exe irql_not_less_or_equal ntoskrnl.exe page_fault_in_nonpaged_area ntoskrnl.exe memory_management ntoskrnl.exe kmode_exception_not_handled ntoskrnl.exe unexpected_kernel_mode_trap ntoskrnl.exe Critical_process_died ntoskrnl.exe apc_index_mismatch ntoskrnl.exe ntoskrnl.exe missing or corrupt bad_pool_header ntoskrnl.exe
Run Windows Memory Diagnostic Tool
The Windows Diagnostic tool in Windows checks the memory modules for any fault. So, if your computer suffers from a constant Blue Screen of Death, you can run the Windows Memory Diagnostic Tool to find out any errors in your RAM sticks. Follow these steps to start the Windows Memory Diagnostic Tool. Once the computer restarts, the system will run the Windows Memory Diagnostic. During the diagnostic process, the computer will show you the detailed report of your memory module. However, you can also use the Event Viewer feature to view the Windows log folder.
Run SFC and DISM Command
The System File Checker (SFC) is a command which allows you to repair any corrupted system files. If the computer gets the ntoskrnl.exe BSOD with a corrupted Windows NT OS Kernel file, the SFC command will correct them. Follow these steps to run the System File Checker command. If the SFC report says it could not fix some issues, the chkdsk command may resolve the issue. Follow these steps to run the chkdsk command Once we run the SFC command, we need to run the DISM (Deployment Image Servicing and Management) command to manage both Windows Online and Offline Images. Follow these steps to run the DISM command. Once you complete both SFC and DISM operations, restart your computer.
Revert Overclocked Hardware
Overclocked computer components are also known to cause ntoskrnl.exe Blue Screen of Death error. If a computer has overclocked RAM and it constantly turns off due to the BSOD, it is best to reset the BIOS settings. Therefore, resetting the BIOS setting will revert all overclocked devices to normal speed. Follow these steps to reset your BIOS. Once the changes are saved, the computer will restart.
Uninstall Third-Party Drivers
The computer may also get the ntoskrnl.exe BSOD due to unofficial drivers. If these drivers use the memory address allocated to ntoskrnl.exe, the OS forces the computer to the Blue Screen of Death to prevent any memory issue. Try uninstalling any third-party drivers or recently installed applications to fix this issue.
Restore the Registry
Before starting this solution, this process requires a backup of the Windows Registry before the computer gets constant BSOD. You can skip this process if you do not have the backup file. The registry contains the data of Windows information and settings. Therefore, if a computer starts to turn off randomly (or malfunction), we can use the backup of the registry to roll back the Windows settings. So, it is always recommended to make a backup of the Windows Registry every month. Follow these steps to restore the registry.
Fix the Issue With Android Emulators
If you run an emulator software, you may get the ntoskrnl.exe BSOD error. Most android emulators require a Virtual Machine (VM) to give users a better gaming experience. However, Microsoft’s virtual machine can cause some memory issues when running the android emulator. Therefore, we either need to uninstall the emulator app or disable and restart Microsoft’s Virtual Machine to fix the ntoskrnel.exe BSOD issue. To disable Microsoft’s VM, run the command as administrator and run the following command:
bcdedit /set hypervisorlaunchtype off
If this does not fix the issue, then uninstall the emulator.
Update Drivers
As we discussed, most of the ntoskrnl.exe BSOD error arises due to driver issues. Therefore, it is only ideal to update your drivers to fix this issue. However, some drivers like the Realtek Audio Drivers are known to cause the BSOD due to some unknown issues. To update your driver, Press the Windows + X key and click on Device Manager. Here, expand the list. Right-click the driver you want to update and click on Update. Now, Click on Search automatically for drivers. Once the update is complete, click on close. You can also update all your drivers at once using the Windows Update feature. Go to Settings > Windows Update (Security & update > Windows Update for Windows 10). Click on Check for Updates. Once the download is complete, restart your computer to install the updates.
Remove Faulty Memory Modules
A faulty RAM stick is the most common reason for a Blue Screen of Death. However, in this case, memory leak or poor memory management may also cause the Blue Screen of Death. Whatever may be the reason, we cannot rule out the fact that the memory module is faulty. If the computer is running on dual memory, take one out of the slot to check if the computer still suffers from BSOD. If it does not, then the memory you just took out is the faulty one, causing your computer to crash constantly. Repeat this process for both memory sticks. However, if you are running on a single memory stick, try using another RAM stick.
Reset Windows
If none of the above solutions fix the BSOD, we can try resetting the OS. Resetting the Windows can fix the BSOD errors like ntoskrnl.exe missing or corrupt as it will reinstall everything, including the system files. Follow these steps to reset Windows. Once the computer starts, the computer should be free from the constant shutdown.
Using Windows Performance Tool-kit
In order to use this, you need to have installed Windows ADK, which can be downloaded from official Microsoft’s website.
Resource Monitor Utility
The resource monitor utility is a crucial feature in Windows OS that lists CPU, disk, network and memory usage of all the process that are running. Using this feature, we can check if the ntoskrnl.exe file is performing smoothly. Follow these steps to view Resource Monitor Utility.
Disable Startup Process
Some application process may run automatically when the computer starts. If these startup application, for unknown reason, uses the same memory address causing a conflict. This will result in a ntoskrnl.exe Blue Screen of Death. Therefore, we need to disable any unnecessary startup process from the task manager. To disable start up process, follow these steps.
Malware Issue
Malicious software and virus can attack the system files on our computer. This may cause a system file to corrupt or the computer may not detect them at all. When a computer does not detect a system files (files inside System32), it cannot function. This will result in constant Blue Screen of Death. You can also look for the process in task manager. If the PID of the process consuming your CPU is 4, the process is authentic and belongs to the OS. But, if the PID is something different than it can be assured that the process has been infected by malware and causing the crash. Use Antivirus software to detect and remove any malicious software and virus from your computer.
How to Reinstall ntoskrnl.exe File?
The computer will not boot if it does not find the ntoskrnl.exe file. Therefore, there is no way you can reinstall the file as the computer will not boot at all. We can only solve a ntoskrnl.exe file missing issue by reinstalling the OS itself. Reinstalling the OS from scratch will install all its system files, including the Windows NT Operating System Kernel file.