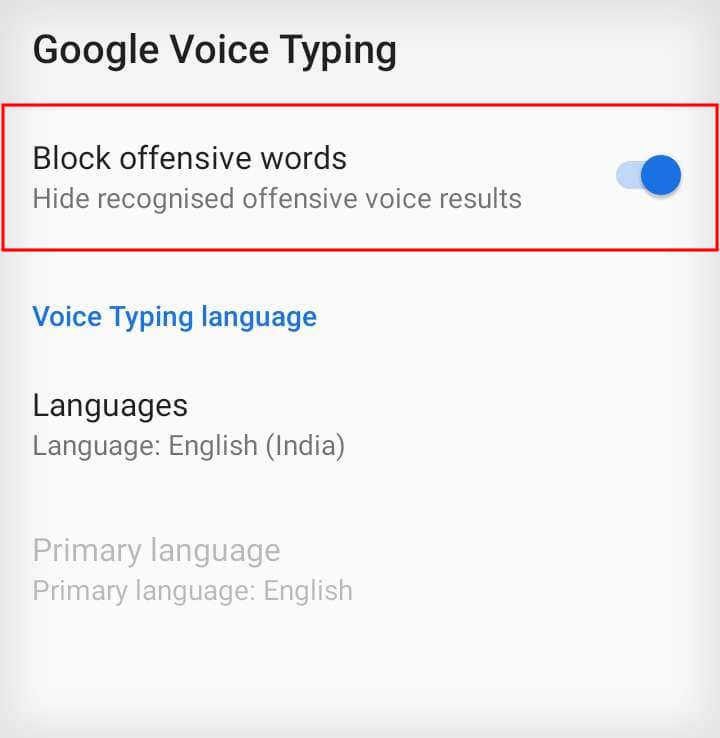Well, it can stop working due to various reasons. If you had recently reset your phone then your settings could have been messed up, causing voice-to-text to not work. It could also be that voice-to-text got deactivated accidentally or more. Fortunately, when Google voice to text stops working you can fix this quickly in an easy way. In this article, we have mentioned the ways to fix Google Voice to Text not working.
Reasons for Google Voice to Text Not Working
How to Fix Google Voice to Text Not Working?
There are a few reasons for Google Voice to Text to not work sometimes and by now, you must have found out the core reason for it. Let’s move on to the fixes now.
Wi-Fi or Cellular Data Turned off: When you have Wi-Fi or data turned off, the voice-to-text feature will not be able to figure out what you are shouting at your phone. So, before using the Google voice to text make sure that you have Wi-Fi or cellular data turned on in your phone.Permissions are Denied: When you do a factory reset on your phone then all the permissions allowed or denied on your phone for apps are removed. So, you will be asked for permissions again when you try to use that certain app. Updates are Postponed: You should not stack up your updates on any apps as far as possible. When you get an update on apps, many errors and bugs are fixed.Voice to Text Is Deactivated: The Google voice to text is automatically enabled in most of the devices from the very beginning. But it might not be the same in your case. So, make sure that you check if voice-to-text is activated on your phone or not.
Turn on Wi-Fi or Cellular Data
The very first thing to do when you start fixing is to check whether you have a good internet connection. But there could also be a possibility that you have not even turned on your Wi-Fi or data. Here’s how to turn on Wi-Fi or cellular data on your phone: On Android On iPhone Now, to turn on cellular data You do not need to turn on both Wi-Fi and data. Use only one of the networking methods to connect to the internet.
Allow Microphone Permission
After resetting your phone or when you use a new phone, you will be asked for permission to use your microphone. When you are asked so, click on Allow or While using the app. Now that you have provided the required permissions for the feature to function, check and see if voice-to-text has started working on your phone or not.
Activate Voice-to-Text/ Dicatation
Since most phones have Google already installed in them from the beginning, voice to text is also activated in them. Otherwise, you need to activate Google voice to text. Similarly, the Dictation feature needs to be enabled in your iPhone device so that Gboard can type what you are dictating to your phone. Here’s how to enable voice to text and dictation on iPhone: On Android On iPhone
Update Gboard
If you have the Gboard app installed on your device, then keep the app updated too. The Gboard app may have new updates where bugs and errors are fixed. So, make sure you don’t miss out on the updates. Follow these steps to update the Gboard app: On Android On iPhone
How to Add Language on Gboard?
In Gboard, if you speak in a language other than added ones then it won’t be able to read what you are saying and hence it will not work. Here is how you can add any language of your preference in Google voice to text:
How to Block Offensive Words in Google Voice to Text?
Gboard also has a feature to stop recognizing offensive words. You can turn this on by following these steps:
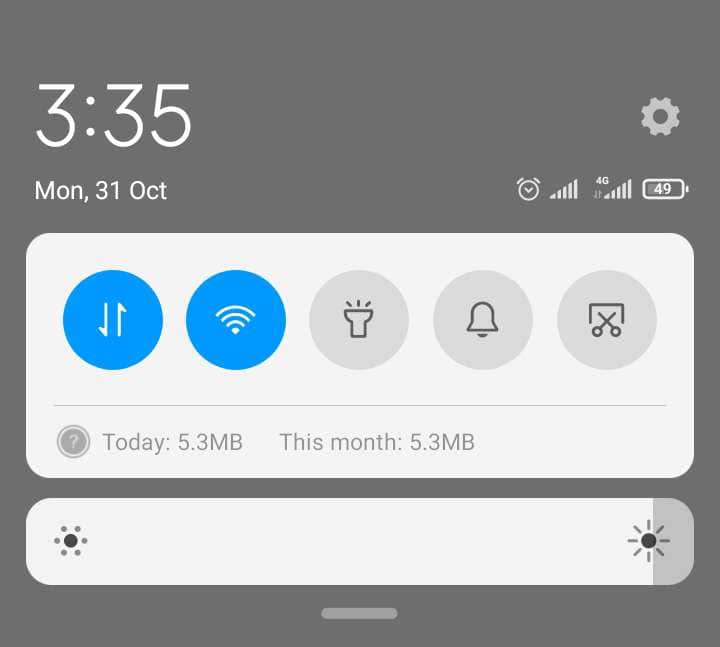
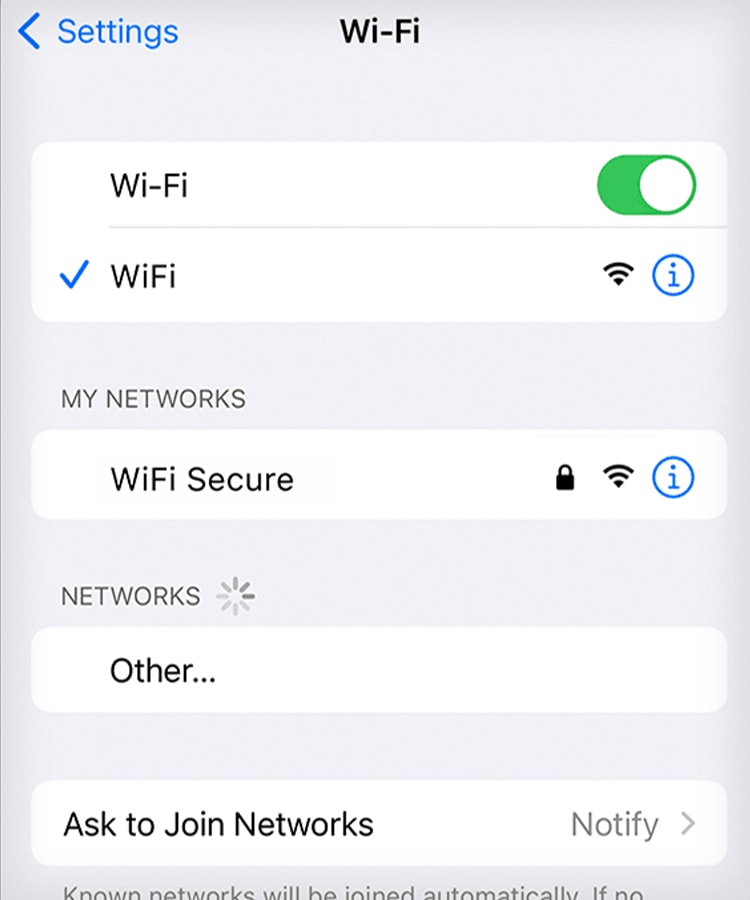
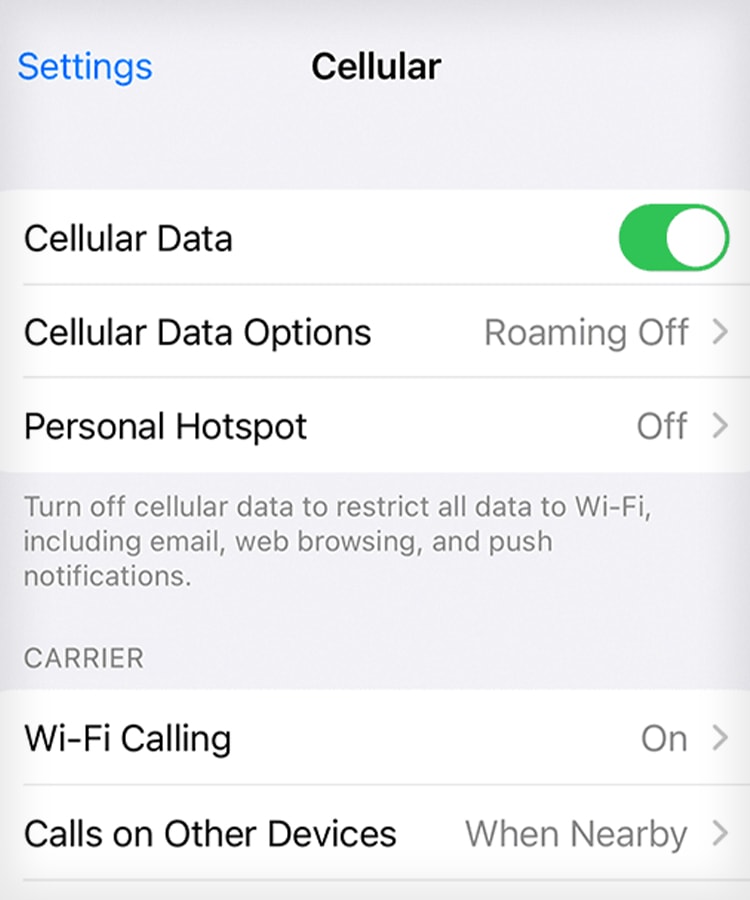
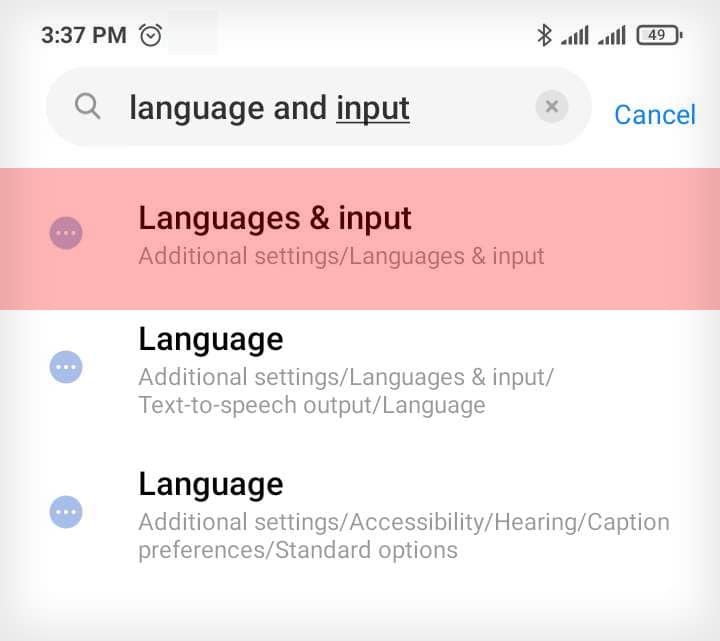
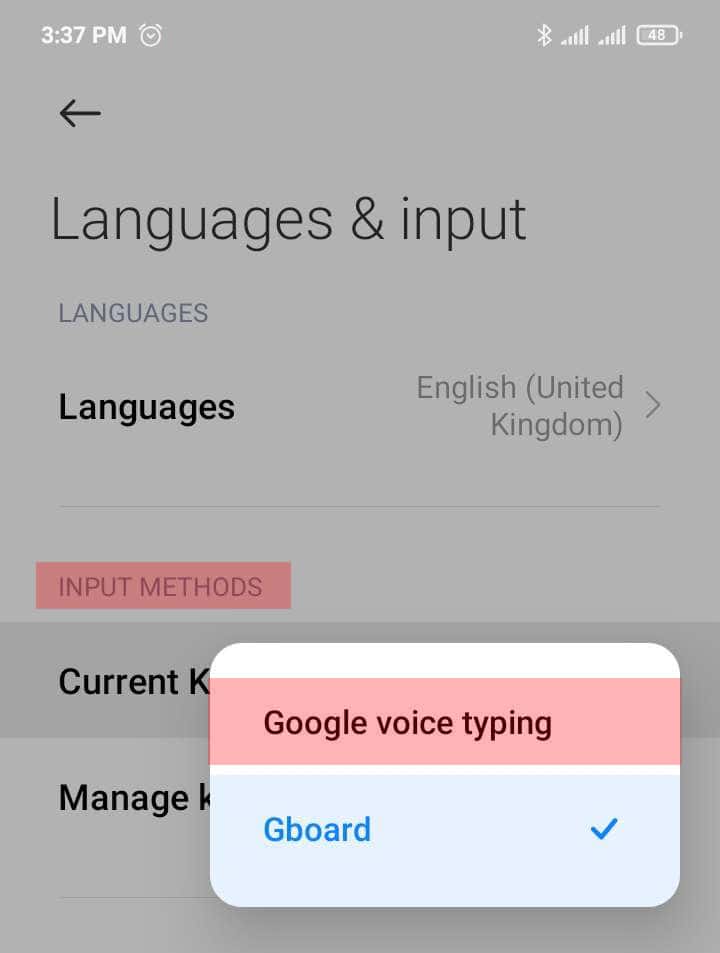
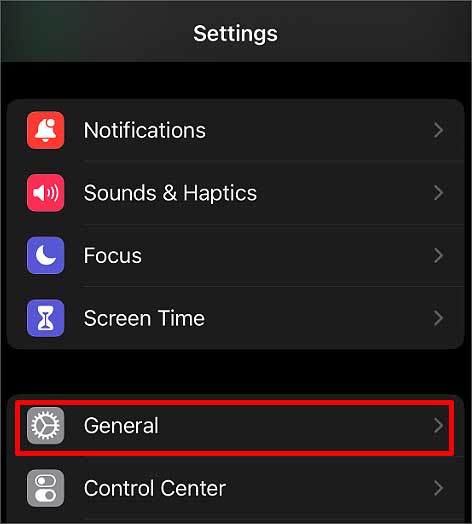
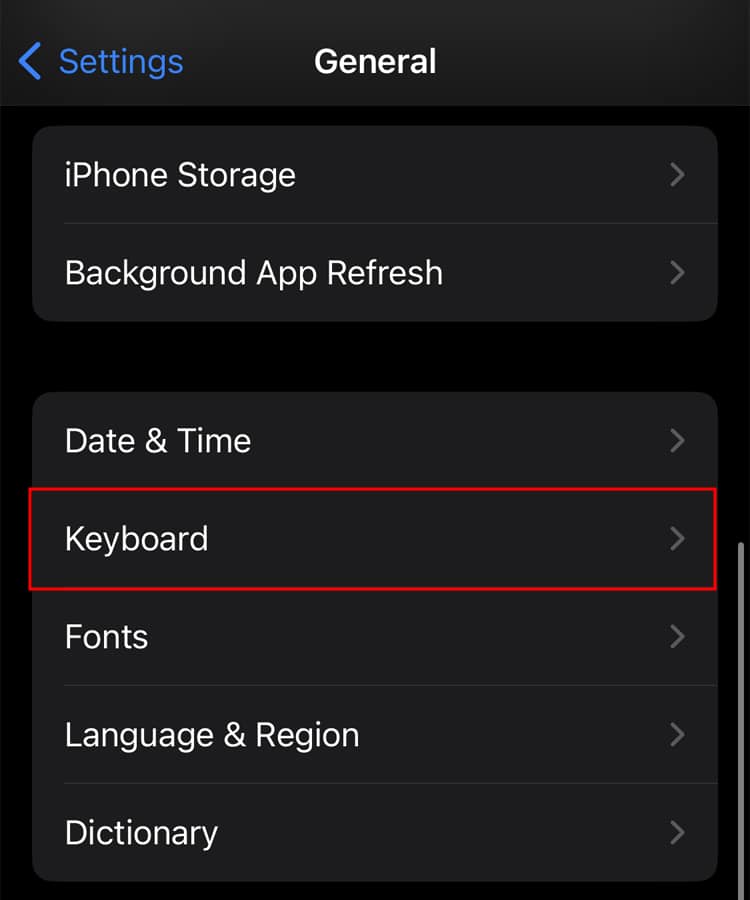
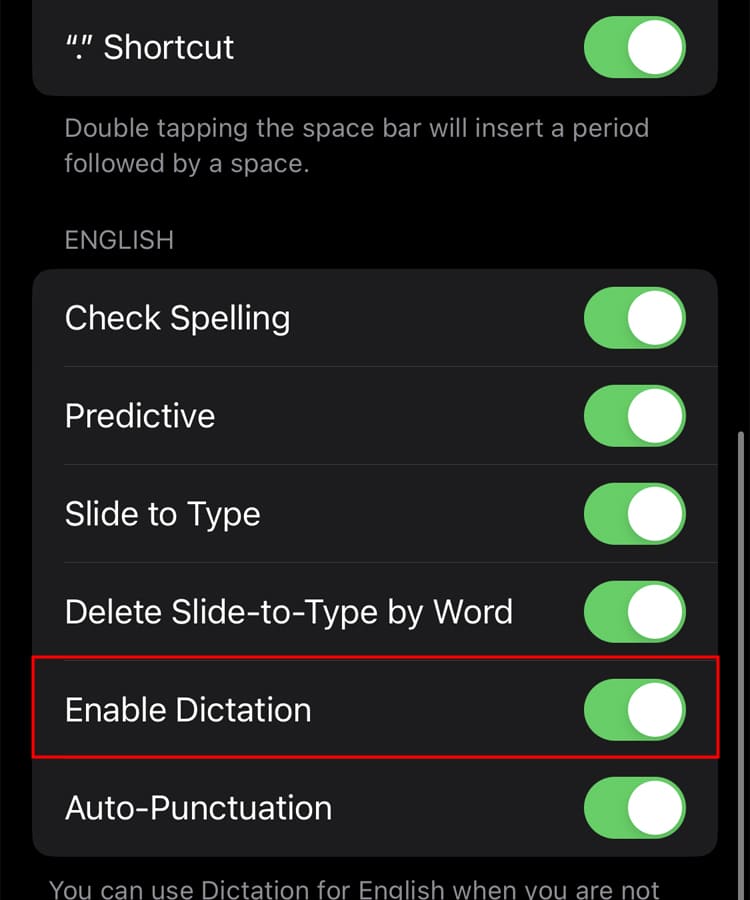
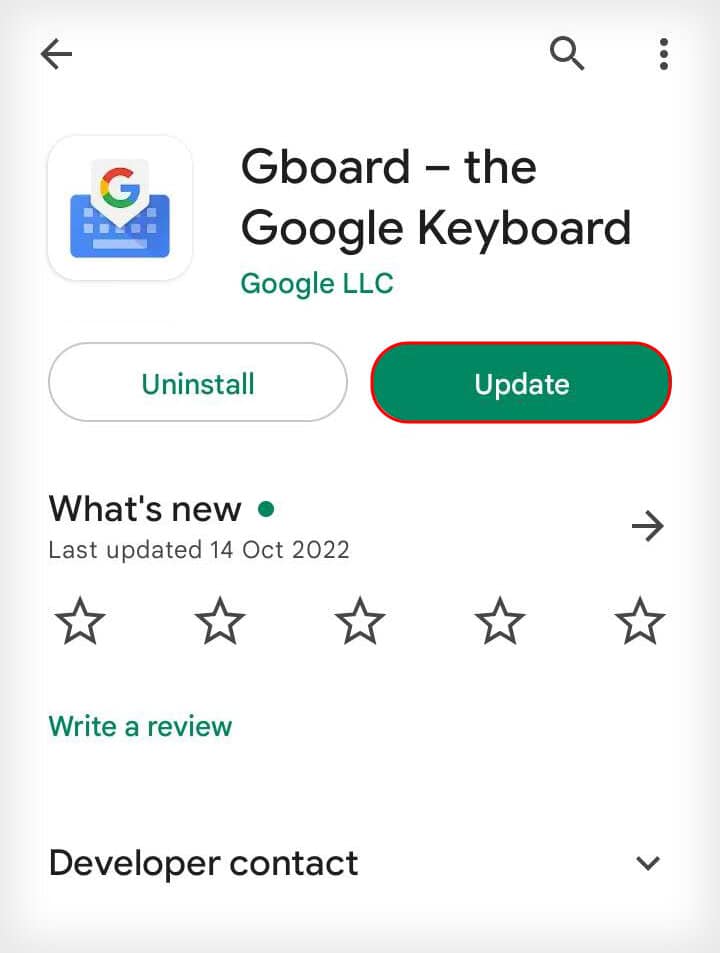
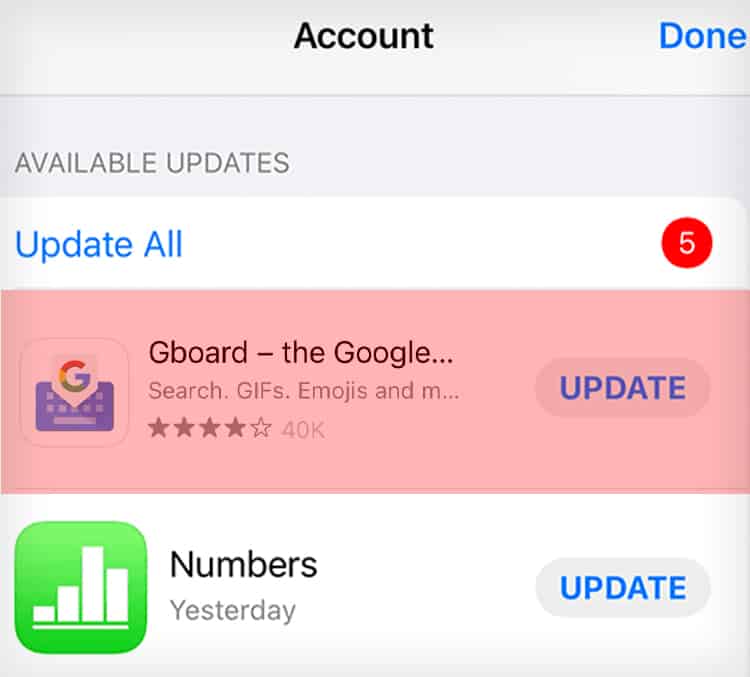
![]()
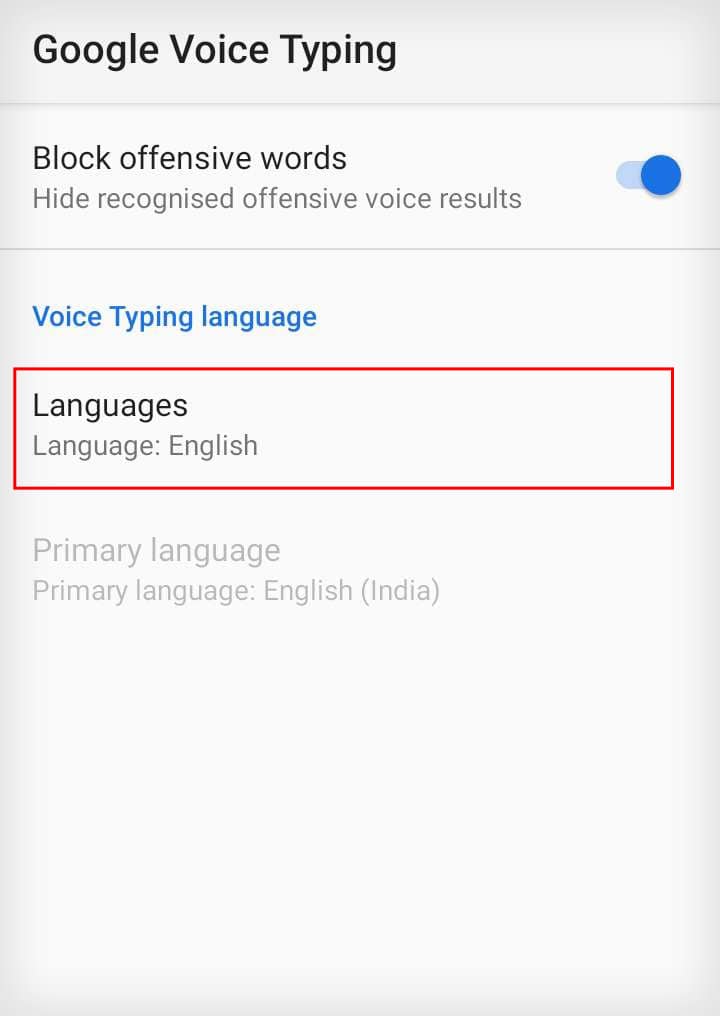
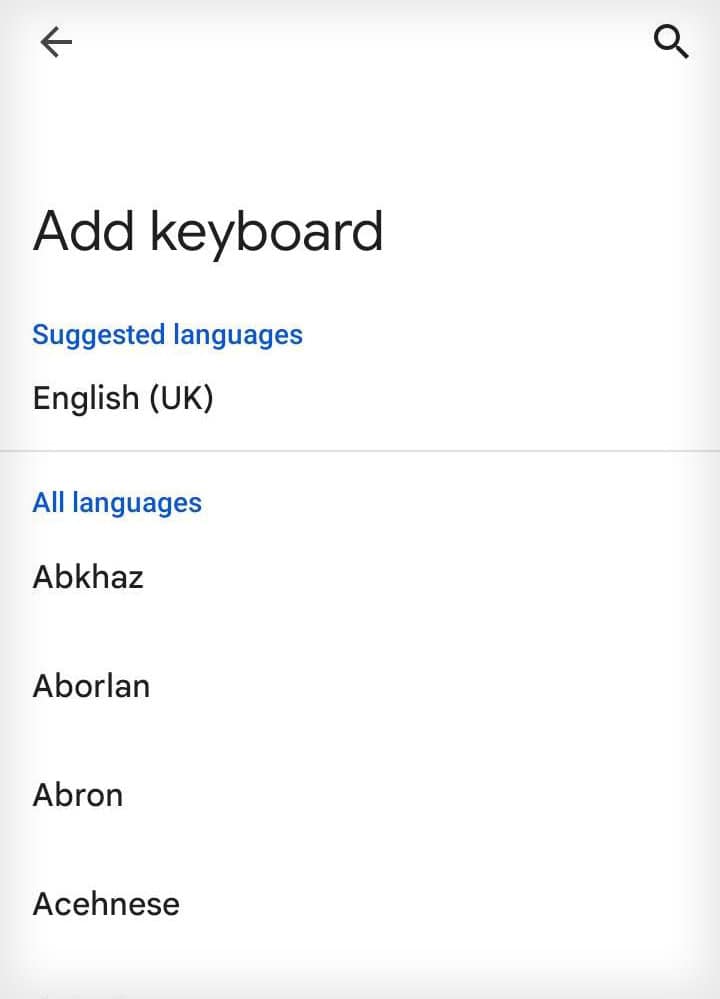
![]()