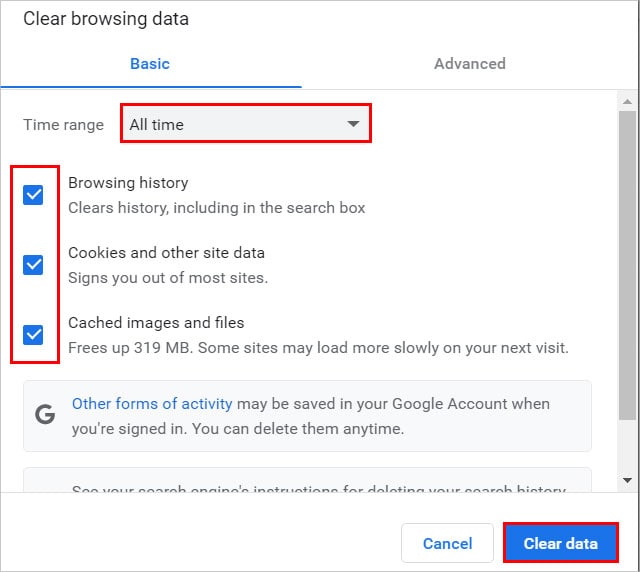This problem can arise for a number of reasons. The Grammarly extension could be turned off. Or, the chrome browser’s update is due. Another likely reason for the problem is the presence of corrupted files in Chrome. Even if you’re new to the issue, you can fix it by yourself. Always check your internet access whenever Grammarly doesn’t work. Also, make sure you have installed its extension in the right manner. Besides these solutions, here are more of these fixes that will get Grammarly to work in Gmail all over again.
Why Is My Grammarly Not Working in Gmail
The reasons behind Grammarly not working in Gmail can be wide-ranging. Some of these causes are listed below.
How to Fix Grammarly Not Working in Gmail
After you ensure that Grammarly has internet access, try to see that you have installed the extension the way it’s supposed to be. Then, you can proceed with other fixes like reinstalling the extension, clearing cache files, and more. In this article, you will find a wide range of fixes. These will help you overcome the problem of Grammarly not working in Gmail.
Reinstall the Grammarly Extension
When Grammarly stops working in Gmail, try removing the extension and adding it back again. This helps to remove existing corrupted files if any. Often, this fix works to bring Grammarly back into action.
Turn on the Extension
At times, the Grammarly extension can turn off by itself. So, whenever Grammarly doesn’t work in Gmail, go to the extensions list on your browser and ensure that it is turned on. This can be done as shown below. This should get Grammarly to work in the Gmail. Compose an email to see if it helps you to detect any writing mistakes.
Clear Cookies and Cache Files
Removing cookie files and cache files can allow the Grammarly extension to open in Gmail. You can clear these cache files with the process shown below. After this, all the cookies and cache on the Grammarly extension get removed. Now, go ahead and open Gmail to check if Grammarly is back in operation. For even better performance, you can also clear the cache files from Chrome. The steps to do that are over here.
Update Google Chrome
If there are other extensions on the browser, updating Chrome can help fix potential risks that come with them. Or else, these extensions may obstruct Grammarly from working in Gmail. Chrome, if you didn’t already know, updates on its own. If for several reasons, Chrome is not up-to-date, you can follow these steps. After this, Chrome checks for updates. Click on Update if the browser hasn’t been updated. In case it’s up-to-date, it will display the same message.
Identify Harmful Software in Chrome
The faulty software in Google Chrome can also cause Grammarly to not work in Gmail. However, it is possible to identify and remove the malware residing in the browser. For this, you can use Chrome’s specifically designed malware scanner. Here’s how you use it to clean your device.
Disable or Update Other Extensions
In case you have multiple extensions on your browser, maybe it’s time to get rid of some of them. Some extensions can come with security issues. So, try to remove the malfunctioning extensions that have bad reviews or unreliable sources. You can disable the extension by sliding each extension’s toggle button to the left. Likewise, you can also update the ones that are necessary for you. You can do this using the steps shown below.
Remove VPNs
Another reason for Grammarly not working in Gmail could be due to VPNs. These VPNs can sometimes run into conflict with the Grammarly extension. Similarly, if there is more than one VPN running on the device, you should, at most, use only one. But, in case, Grammarly still doesn’t work in Gmail, get rid of the remaining VPN as well. Or, you can disable it while you use Grammarly.
Set Experimental Features to Default
The experimental settings on Chrome allow users to have a better browsing experience. However, this can stop the Grammarly extension to work in Gmail. So, if you want that solved, you can set Chrome’s experimental features to default. Here’s a walkthrough to reset the experimental settings. After this, the experimental settings will be set to default. Then, re-launch Chrome and see if Grammarly works in Gmail.
Adjust Gmail Language Settings
When the Gmail interface is set to a language that’s written from right to left, Grammarly may not function. It only works for the English language for the time being. As a result, the interface in Gmail has to be set in English. You can set the language to English with these steps.
Use a Different Browser
You can also open Grammarly in some other browsers like Firefox, Safari, or Microsoft Edge. If you’re in need of real-time writing suggestions urgently, install a new browser and enable the Grammarly extension. For instance, download Firefox from your current browser. Then, once it is installed, go to the Firefox add-ons page. Now, you can install the Grammarly extension and start working in Gmail.