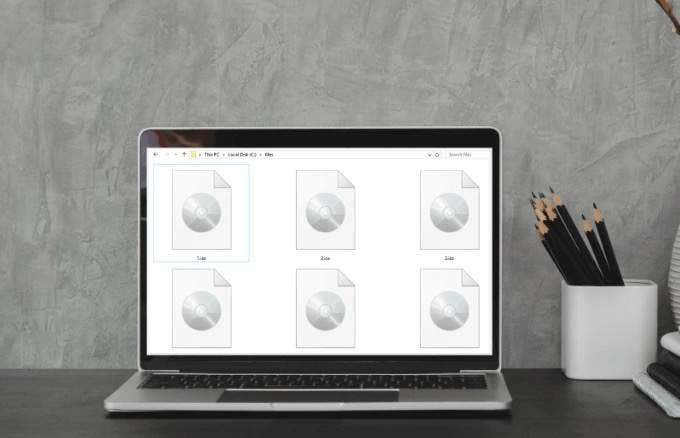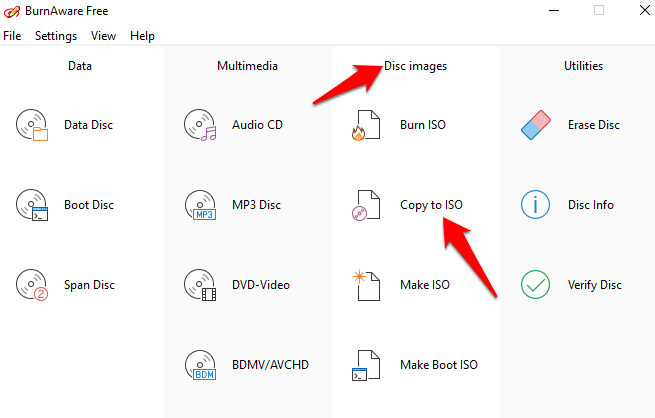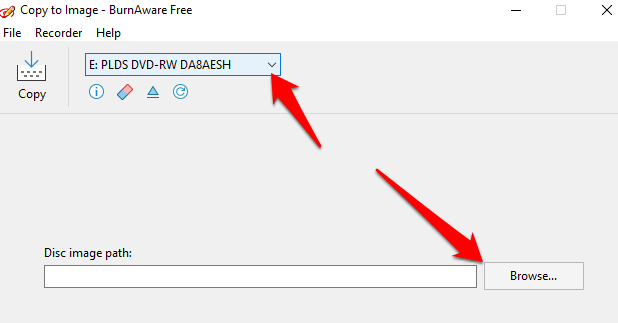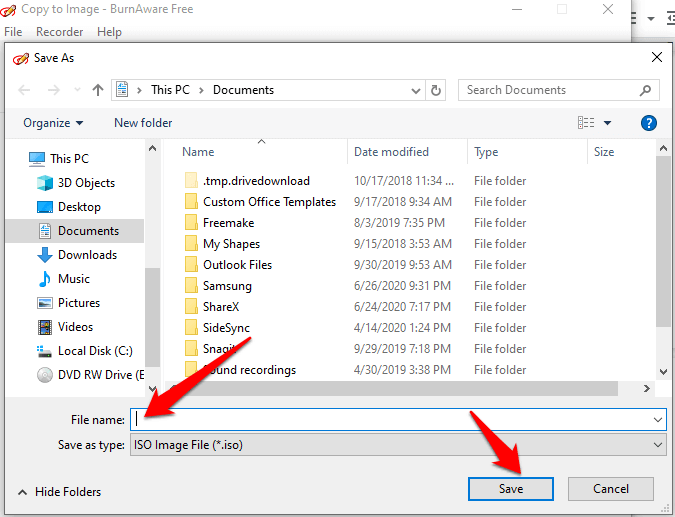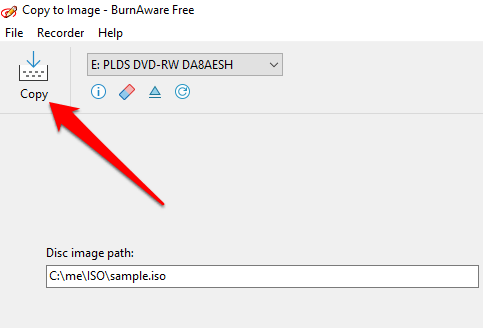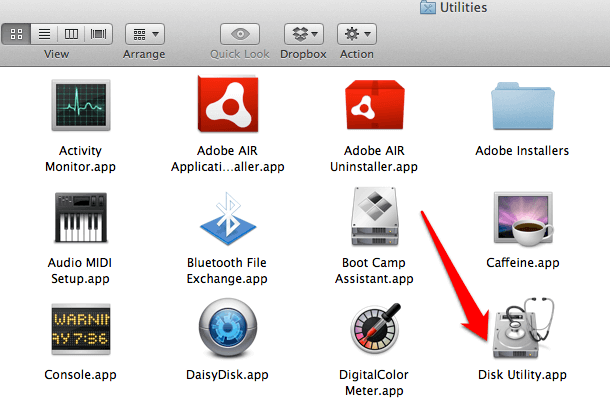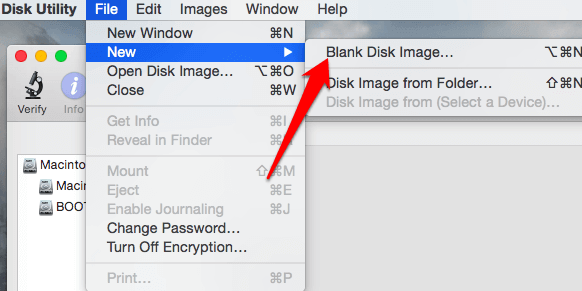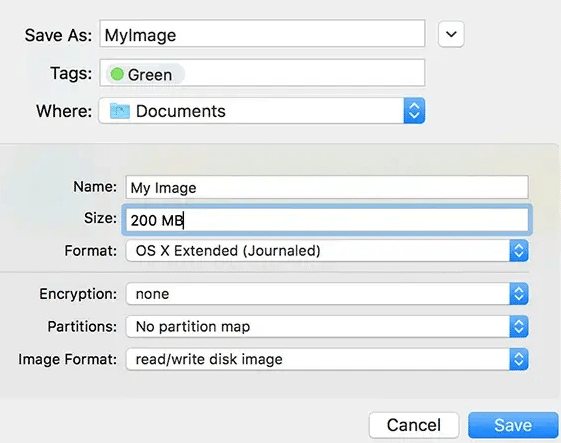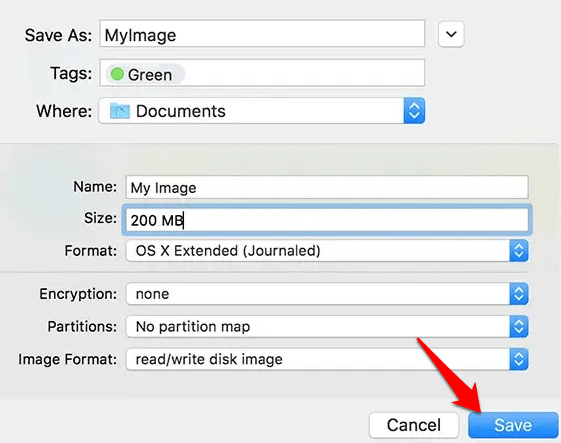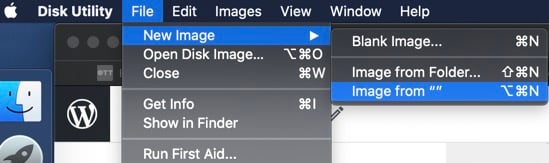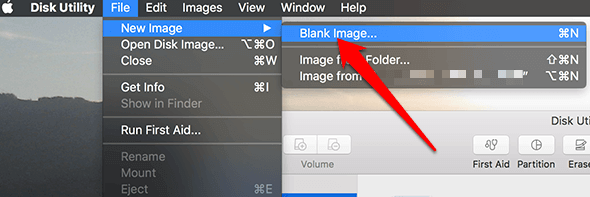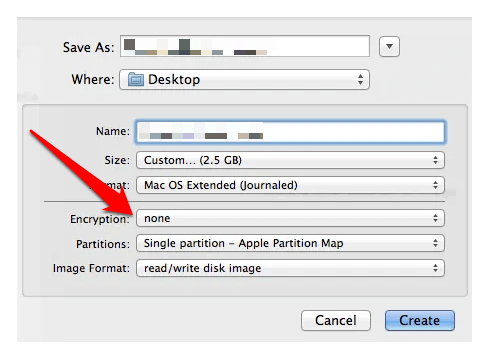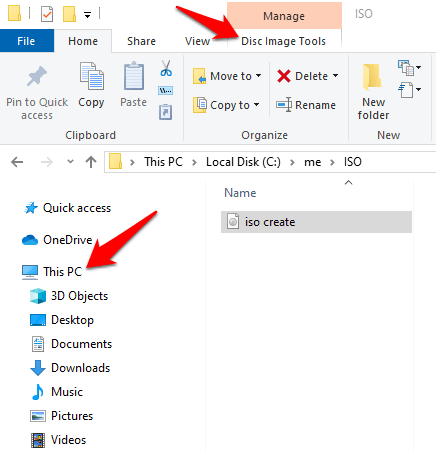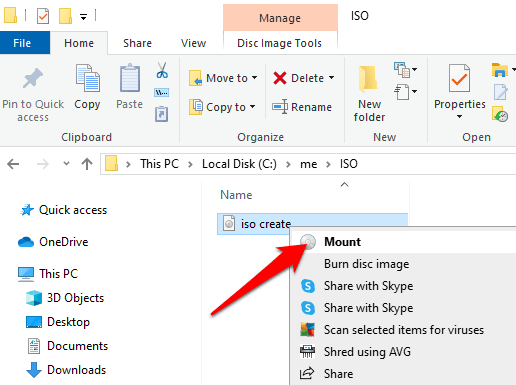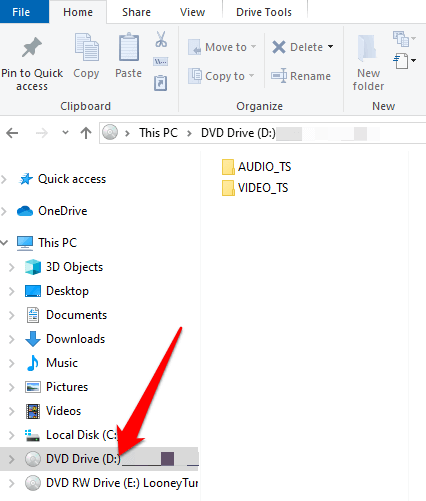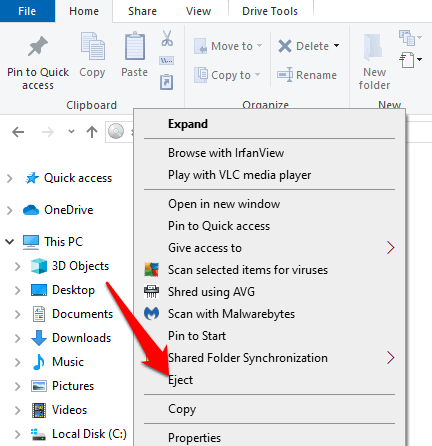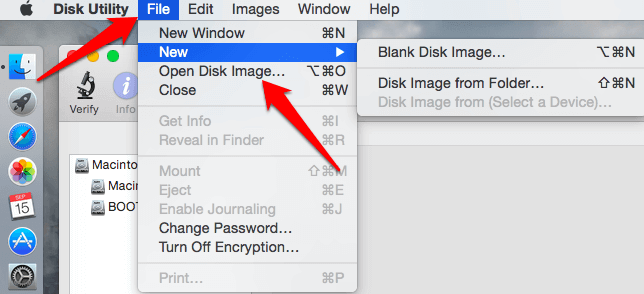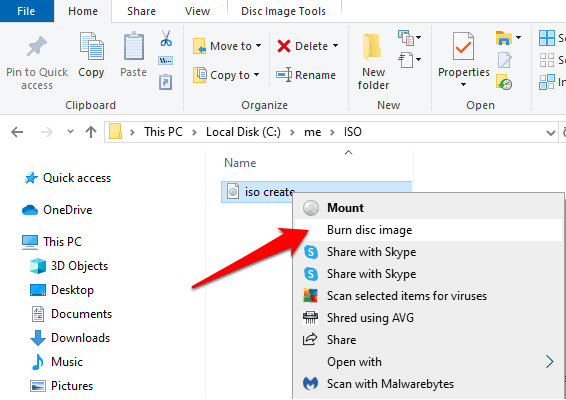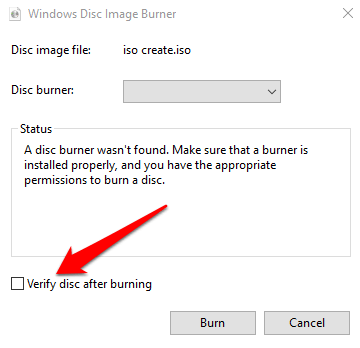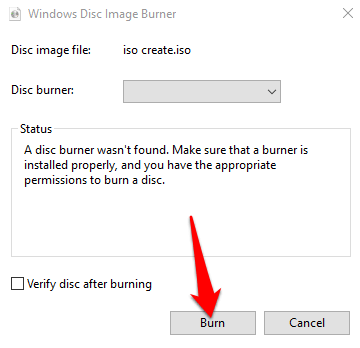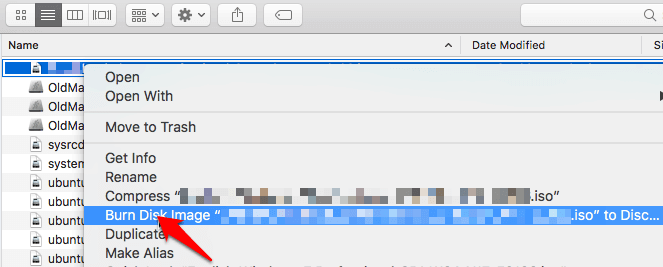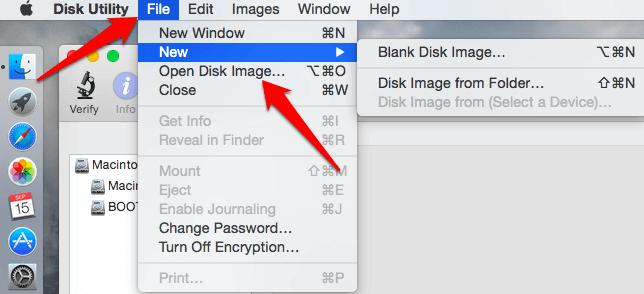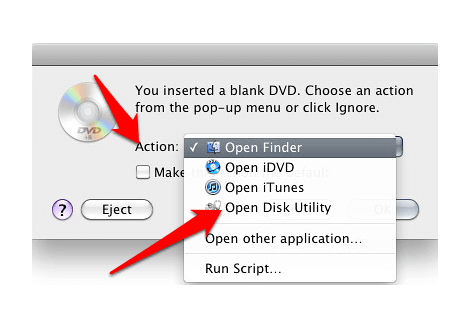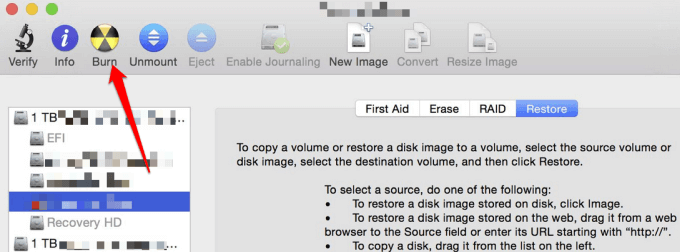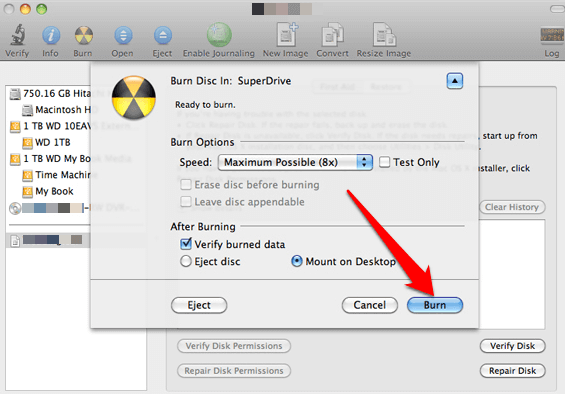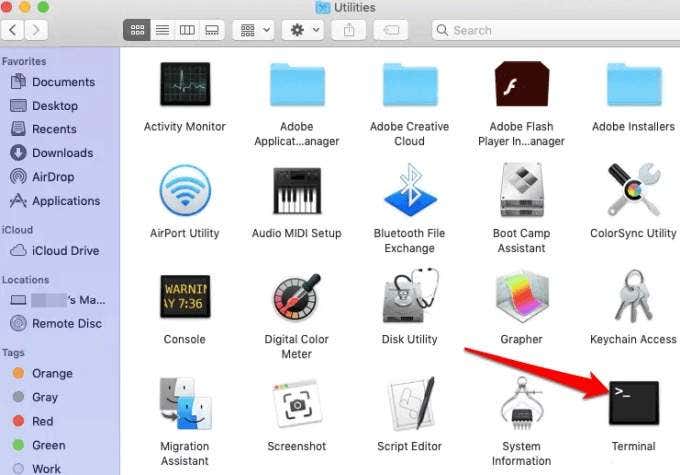If you want to transfer large files or programs over the web, an ISO file can help you with that. This is because the ISO file can contain every single file required for the program to run. For example, you can purchase or download Windows 10 in ISO format, ready for mounting in a virtual machine or extraction to a device. If you want to create, mount, or burn ISO image files for free, there are a number of solutions you can use which we’ll discuss in this guide.
How To Create ISO Files For Free On Windows 10
Windows doesn’t have a native way of creating ISO image files for free, but you can use freeware tools to create the files. For this guide, we’ll use the BurnAware Free program to create an ISO file on Windows 10 from a disc. The ISO file will be saved in the location you chose with the file name you entered. Close the Copy to Image window, and then eject the disc you were using from the drive.
How To Create ISO Files For Free On MacOS
If you have a Mac computer, you can use Disk Utility and other included tools to create an ISO image file.
Create An ISO Image File With Disk Utility
With Disk Utility, you can create an ISO file in these ways:
Create an ISO file for storageCreate a secure disc imageCreate an ISO file from a folder, disc, or from a connected device
How to create ISO files for storage using Disk Utility: Disk Utility will create the ISO image file where you saved it. From here you can mount the ISO image file. You can also use Disk Utility to create an ISO image file for free from a disc. Note: When creating an ISO file from a disc, make sure the disc isn’t corrupted or damaged as the resulting ISO file won’t be a reliable backup. Note: You can create an ISO file that holds the contents of a folder or of a connected device. To do this, open Disk Utility, and click File > New Image > Image from Folder. Select the folder from the dialog and click Open. Enter a name for the ISO file, add the necessary tags, and select a location to save it. Click Save > Done. If you have confidential documents, you can create a secure ISO file and put the documents in an encrypted ISO image file.
How To Mount An ISO Image File
Mounting an ISO image file “tricks” your computer into thinking that the file is an actual disc. For example, if you’re playing a video game that requires its original disc, you can create and mount the ISO image file of that disc to play the game instead of inserting the physical disc. When you mount an ISO image file, Windows will create a virtual drive for the file the same way a drive is created for a physical disc. This way, you can play a video game, install an application, watch a movie or listen to music from the ISO file without burning any data to a physical disc.
How To Mount An ISO Image File On Windows 10 And MacOS
You can mount an ISO image file natively by double-clicking on the ISO image file. You can also use the File Explorer app to mount an ISO image file on Windows 10. To mount an ISO image file on your Mac computer, just double-click on the file. You can also mount an ISO image file on macOS by opening up Disk Utility and going to File > Open Disk Image, or opening up a Terminal window and typing hdiutil mount filename.iso.
Burn An ISO Image File To Disc On Windows 10
When you burn an ISO file to a disc, you create a duplicate of the original disc including the files, copyright protections, and other settings.
Burn An ISO Image To Disc On MacOS
There are three different ways to burn an ISO image file for free on macOS:
Finder applicationDisk UtilityA Command Line or hdiutil in Terminal
Burn An ISO Image Using Finder Application
Burn An ISO Image To Disc Using Disk Utility
Burn An ISO Image To Disc Using Terminal
How To Extract An ISO Image File
You can extract the contents of your ISO image file to a folder if you don’t want to burn the file to a disc or other storage device. Extracting the ISO file will copy all its contents directly to the folder and you can view the contents the same way you would with any other folder on your computer. However, you can’t burn the folder directly to a device. A free unzip program like 7-Zip can help you extract the ISO file to a folder. Simply right-click on the ISO file, select 7-Zip > Extract to “\”.
Easily Work With ISO Image Files
We hope you now know how to create, mount, and burn ISO image files for free using native or third-party tools. If you were able to follow these steps and successfully created, mounted and burned ISO image files, share with us in a comment.