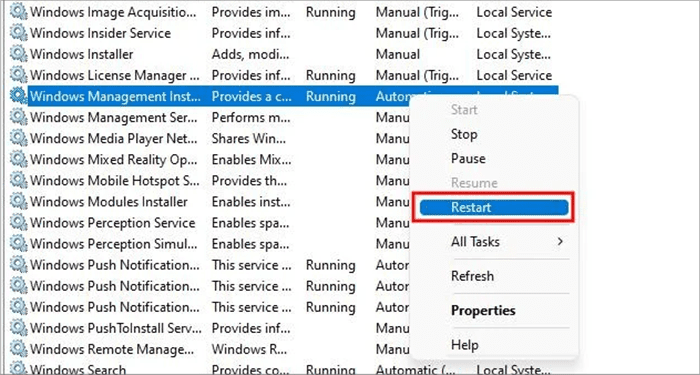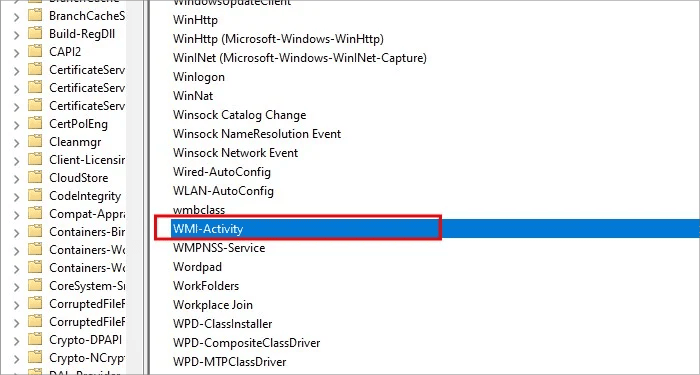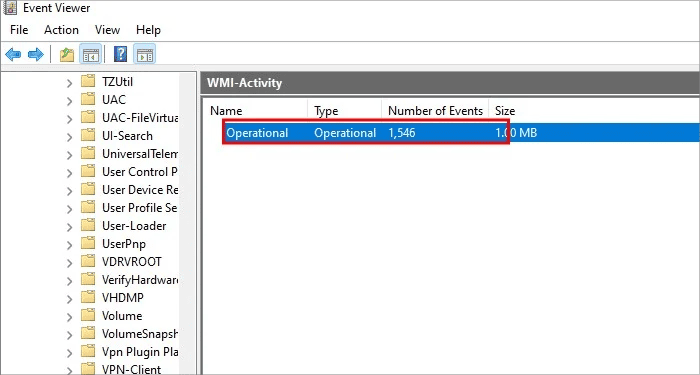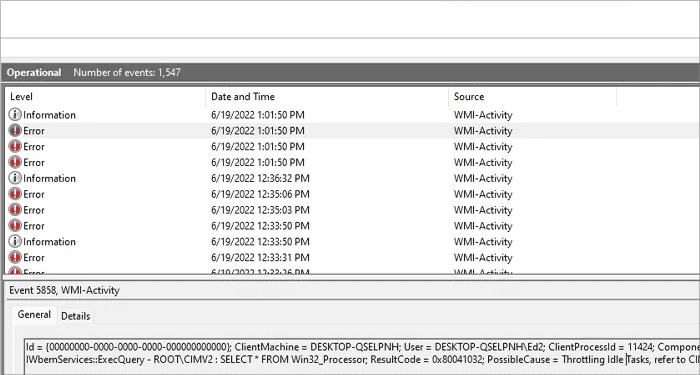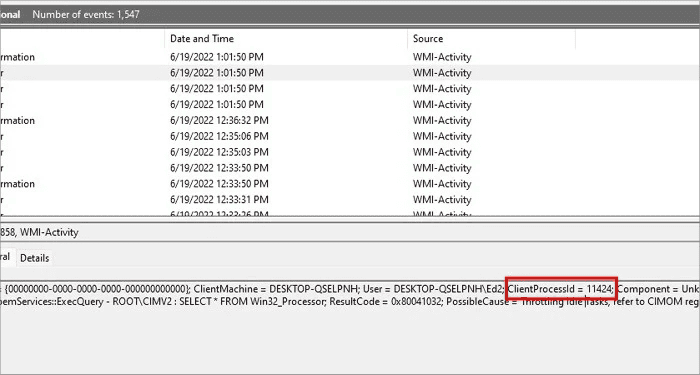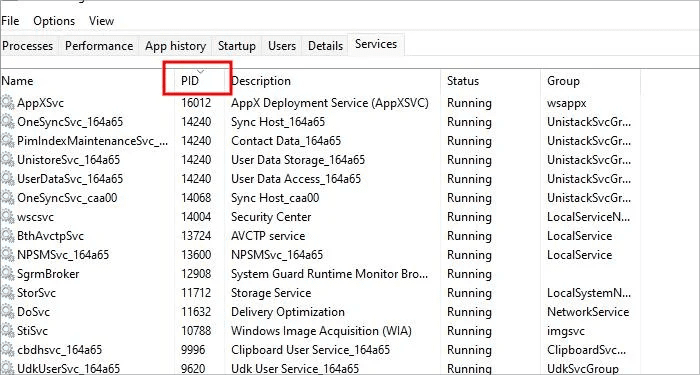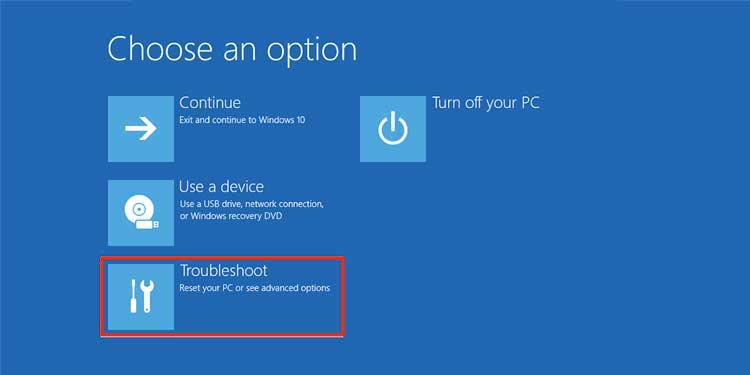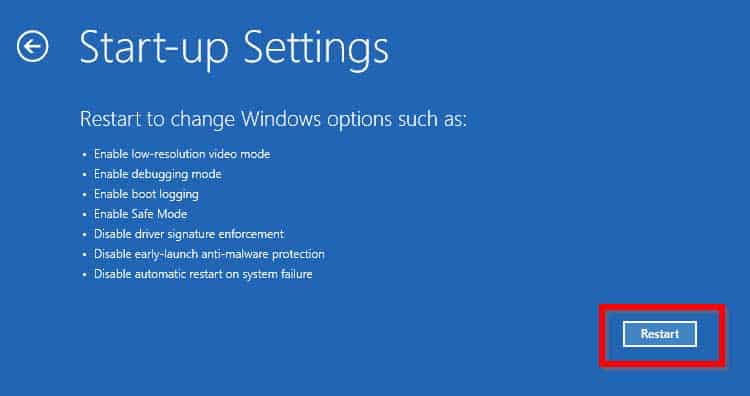This article will show you why this issue occurs, how to fix it, and how to prevent it from draining your CPU resources in the future.
What Is a WMI Provider?
WMI is an abbreviation for Windows Management Instrumentation. Its task within windows is to distribute and control internal information and data. It’s a process run at a kernel level, meaning it’s on the same level as any other essential windows function. Kernel-level Windows operations are usually tough to manipulate or change since they are not accessible for regular use and remain hidden. So, the troubleshooting for this process can get a bit technical. So, you might ask: can’t I simply disable it if it’s causing so much trouble? The short answer is that you could close from the task manager, but it’s not advised, as it’s a part of the critical Windows processes. A necessary windows process refers to any processes crucial to running Windows smoothly or is paramount to security. In short, if you close this process, your PC might crash at any time or start to malfunction until the function is turned on again.
Is the WMI Provider Host Malware?
WMI Provider is not malware but a legitimate app. Don’t worry if you see this process in your task manager; it’s also part of any other windows in one form or another. Unless the name is slightly different and an impostor virus is trying to bypass the safety of the window by using a similar name, then it’s a 100% safe and malware-free essential windows service process.
How to Fix High CPU Usage for WMI Provider?
The reasons for this update can be numerous. The most common ones are either due to corrupt registry files, improper updates, or outdated drivers. While the fixes for this issue are relatively easy to perform, it remains unclear, mainly what triggers it. Some of the fixes are discussed below:
Restart Your Windows Management Instrumentation
You can easily restart the WMI provider from the task manager. This should fix your problem until you restart your computer, but you might have to do it every time your PC turns on, which is bothersome, to say the least. Here are the steps to restart the WMI provider from the task manager.
Locate the ClientProcessID in the Taskbar
This method includes two steps: first, we need to locate the ClientProcessid from the Event viewer, and then we need to stop that particular process in the task manager. Here’re the steps to locate the PID: Once you have the exact number saved or written down somewhere, you need to stop the process that gives the error from the Task Manager Service panel. Here is how to do so: After this is done, restart your PC and see if your CPU still gets very high usage from the WMI process. By going to the task manager and looking for the highest CPU usage applications in the “Processes” section.
Restart Your Windows in Safe Mode
Running windows in safe mode forces your operating system to run in complete default settings, with just the bare minimum requirements. Compatibility mode can be used to remedy any potential issues that arise with your WMI provider. To do this, follow these steps:
Perform a Clean Boot to Identify Faulty Applications
Performing a clean boot can help you identify the faulty applications. To perform a clean boot follow these steps: Restart your PC and see if the issue persists. Since you are running windows without any interference from third-party apps or software, this might remove the high CPU draw from the WMI manager.