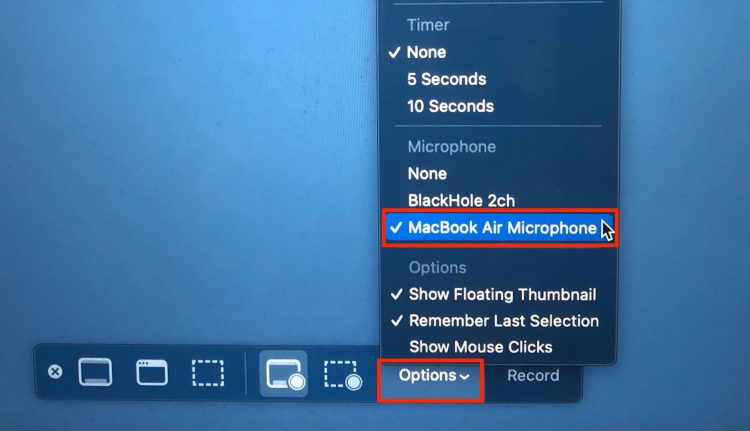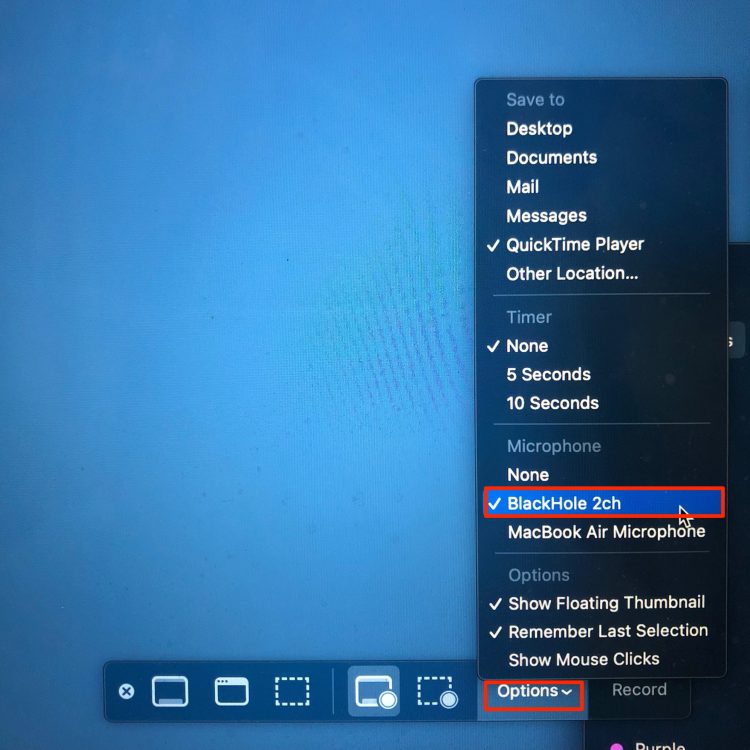However, things might get tricky if you want to add your internal sounds to the recordings. So, in this article, let’s quickly learn how to take screen recordings with the audio running simultaneously.
How To Record Screen And Audio At The Same Time?
The Mac’s built-in screen recording feature only allows you to obtain the audio from the microphone. However, if you have screen-recorded from applications or websites, you won’t hear any sound. For this instance, you need to download and install a third-party extension. You can follow the detailed guide listen down below.
How to Screen Record with your Microphone Audio?
As mentioned above, you can easily screen record with your microphone audio without any assistance from third-party applications. But, you still need to perform minor tweaks in the QuickTime Player application. Here are some steps you can follow. To exit out of the screen recording, head over to the top-right corner and click on the Stop icon.
How to Screen Record with Internal Audio?
To screen record with the internal output audio, you will have to install a third-party extension. Some of the popular apps and extensions include BlackHole and OBS. In this article, we have mentioned the BlackHole extension tool. It is an open-source tool that allows you to access and pass down audio coming from other applications or websites.
Install the BlackHole Extension
Configure BlackHole in Audio Settings
Configure through Audio MIDI Settings
Alternatively, you can also configure BlackHole through the Audio Midi Setup app. With this method, you can transfer the sound on both the speakers and BlackHole. Here are some steps you can follow.
How to Screen Record with Both Microphone and Internal Audio?
If you want to screen record with both the Microphone and internal audio, then here are some steps you can follow.
How to Screen Record With Web Camera?
The QuickTime also has the capabilities to screen record your device and your web camera at the same time. So, if you’re giving out a presentation, then this function can come in extra handy. Here is a step-by-step guide on how you can do it.
Related Questions
How to record only Audio on your Mac?
If you only want to record the audio on your mac, then here are some steps you can follow.
How to Stop Screen Recording on Mac?
To exit out of the screen recording, head over to the top-right corner of the menu bar. Next to the status menu, you will see a Stop icon. Click on the icon, and it will automatically stop the recording.
Is there a time limit on screen recording?
For mac devices, there is no limit for screen recording. However, you will need to have free space on your disk to save the screen recordings.